Nếu lỡ tay xóa nhầm, hoặc đóng cửa sổ không đúng cách, hoặc máy tính bị tắt đột ngột có thể “phá hủy” mọi thứ, tài liệu mà bạn đang cố gắng làm. Nhưng nếu vô tình xóa nhầm file và tài liệu TextEdit, bạn vẫn còn một chút hy vọng. Dưới đây là cách khôi phục file và tài liệu TextEdit bị mất trên Mac.
Trong một khoảnh khắc nào đó bạn giật mình nhận ra tài liệu TextEdit quan trọng của mình bỗng nhiên biến mất không một lý do. Bạn hoảng loạn và đưa ra hàng loạt các lý do quên chưa lưu tài liệu hay lỡ tay xóa mất tài liệu của mình?

Đừng hoàng loạn quá, dưới đây là một số cách khôi phục file và tài liệu TextEdit bị mất trên Mac.
Cách khôi phục file và tài liệu TextEdit bị mất trên Mac : sao lưu dữ liệu
Trước khi bắt tay vào quá trình khôi phục file TextEdit bị mất trên Mac, trước hết bạn cần nhận thức được tầm quan trọng của việc sao lưu các dữ liệu quan trọng trên các hệ thống như thế nào. Có một số cách để đảm bảo dữ liệu của bạn luôn luôn an toàn khi xảy ra bất cứ một sự cố nào đó.
Mac OS X được tích hợp phần mềm sao lưu chuyện dụng có tên Time Machine, tuy nhiên bạn cũng có thể lựa chọn các ứng dụng và các giải pháp sao lưu trực tuyến khác có sẵn.
Cách khôi phục file TextEdit bị mất trên Mac: kiểm tra thùng rác
Nếu không may lỡ tay xóa mất tài liệu hoặc file TextEdit, bạn vẫn có thể tìm thấy các file này trong thùng rác. Để kiểm tra và tìm các file trong thùng rác, di chuột xuống Dock và xuống phía bên phải, vị trí biểu tượng thùng rác. Kích đúp chuột vào biểu tượng đó và trên màn hình sẽ hiển thị cửa sổ, tại đây chứa tất cả các file và dữ liệu mà bạn đã xóa.
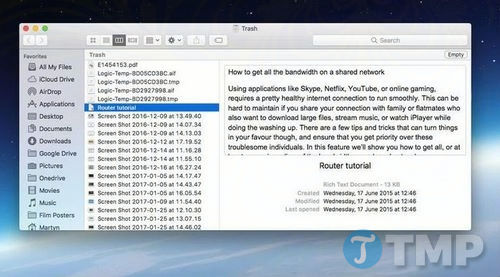
Nếu tìm thấy file và tài liệu TextEdit của bạn tại đây, kích chuột phải vào file, chọn Put Back và file tài liệu TextEdit của bạn sẽ trở về đúng vị trí ban đầu của nó.

Cách khôi phục file TextEdit bị mất trên Mac: khôi phục các file đã xóa từ iCloud
Nếu đã thiết lập lưu các file TextEdit trong iCloud, bạn có thể khôi phục lại các tài liệu của mình ngay cả khi các tài liệu đó đã bị xóa. Để làm được điều này, mở trình duyệt bất kỳ của bạn trên Mac và truy cập www.icloud.com .

Nhập Apple ID của bạn, sau đó chọn Settings. Cuộn xuống dưới trang để tìm mục Advanced . Tại đây bạn sẽ tìm thấy tùy chọn Restore Files. Nếu chưa sở hữu cho mình tài khoản Apple ID, bạn tham khảo cách tạo ID Apple tại đây.
Click chọn tùy chọn và trên màn hình bạn sẽ nhìn thấy danh sách chứa tất cả các file có sẵn mà bạn có thể khôi phục. iCloud sẽ lưu trữ các file trong vòng 30 ngày, thậm chí các các tài liệu chưa được lưu (thường có tên là Untitled.rtf). Bạn có thể xem được thời gian khi nào các file sẽ bị xóa vĩnh viễn bằng cách nhìn vào phía bên phải tên của file.
Để khôi phục bất kỳ một file nào, bạn đánh tích chọn hộp nằm kế bên file, sau đó chọn Done. Lúc này tài liệu TextEdit của bạn sẽ có sẵn và trở về đúng vị trí ban đầu của nó.

Cách khôi phục file TextEdit bị mất trên Mac: sử dụng sao lưu Time Machine
Giải pháp cuối cùng để khôi phục các file và tài liệu TextEdit bị mất trên Mac là thông qua ứng dụng sao lưu dữ liệu cho mac Time Machine. Nếu thường xuyên sao lưu, tốt nhất bạn nên tìm và sử dụng bản sao lưu hệ thống gần đây nhất có chứa file TextEdit bị mất để khôi phục lại file.
https://thuthuat.taimienphi.vn/khoi-phuc-file-va-tai-lieu-textedit-bi-mat-tren-mac-25895n.aspx
Trên đây là những cách khôi phục file và tài liệu TextEdit bị mất trên Mac mà Taimienphi.vn vừa giới thiệu cho bạn. Taimienphi.vn khuyến cáo bạn đọc nên thường xuyên sao lưu máy tính, các dữ liệu quan trọng của mình để tránh trường hợp xấu, các sự cố không mong muốn có thể xảy ra.