Word mang đến cho bạn nhiều tính năng hữu ích để thực hiện công việc hiệu quả hơn. Một trong những tính năng đó phải kể đến so sánh văn bản trong word 2010, bạn đã biết hay chưa?
Trong quá trình làm việc, chắc hẳn sẽ có lúc bạn cần so sánh nội dung giữa 2 hoặc nhiều văn bản. Nếu làm thủ công sẽ khiến bạn mất thời gian, mệt mỏi, và không hiệu quả. Hãy tìm hiểu về tính năng so sánh văn bản trong word 2010 qua bài viết dưới đây để thực hiện công việc nhanh hơn nhé.
So sánh văn bản trong word 2010 bạn đã biết hay chưa?
Bước 1: Đầu tiên, bạn chuyển qua tab Review, tiếp đến chọn Compare.
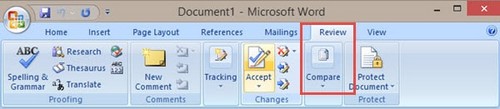
Lúc này một menu xổ xuống, bạn chọn Compare.
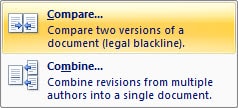
Bước 2: Click chuột vào mũi tên ở phần Original document để chọn tài liệu gốc và tài liệu cần so sánh ở phần Revised document. Sau khi chọn xong sẽ có mũi tên 2 chiều. Nhấn OK để nhận kết quả.

Bước 3: Sau cùng nội dung sẽ được hiển thị. Tại đây bạn có thể quan sát được đâu là điểm khác nhau giữa 2 văn bản.

https://thuthuat.taimienphi.vn/so-sanh-van-ban-trong-word-2010-4523n.aspx
Như vậy là chỉ với những thao tác đơn giản kể trên, bạn đã có thể so sánh văn bản trong word 2010 được rồi. Tính năng này đặc biệt hữu ích khi bạn muốn đối chiếu sự chân thực giữa văn bản gốc và văn bản đã chỉnh sửa. Ngoài ra chúng tôi cũng hướng dẫn tạo label, nhãn thư trong Word 2010. Nếu quan tâm, mời bạn ghé qua để tham khảo.