Bắt đầu từ bản cập nhật vào tháng 5/2019 (May 2019 Update), Windows 10 sẽ giữ lại khoảng 7GB bộ nhớ thiết bị (Reserved Storage) để dành cho các bản cập nhật hoặc tập tin tùy chọn. Không gian này sẽ giúp cài đặt các cập nhật mới trong tương lai một cách dễ dàng; tuy nhiên, bạn cũng có thể lấy lại khoảng không gian lưu trữ này nếu cần thiết. Vậy, Reserved Storage là gì và bạn có nên vô hiệu hóa nó hay không? Hãy cùng Taimienphi.vn tìm hiểu trong bài viết dưới đây.

Reserved Storage trên Windows 10 May 2019 Update là gì?
1. Reserved Storage là gì?
Windows cần phải có một khoảng trống nhất định trong ổ đĩa để thực hiện việc cập nhật. Máy tính của bạn sẽ không thể cài đặt các cập nhật nếu như không có đủ không gian trống. Với phiên bản May 2019 Update, Windows hướng tới giải quyết vấn đề này bằng cách dự trữ không gian lưu trữ trong ổ đĩa.
Trước đây, nếu bạn không có đủ bộ nhớ trống, Windows sẽ không thể cài đặt cập nhật đúng cách. Việc duy nhất bạn có thể làm là giải phóng một số không gian lưu trữ trước khi tiếp tục công việc.
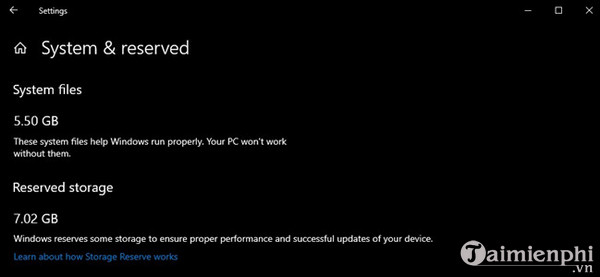
Với Reserved Storage, Microsoft đã cho phép Windows 10 giữ lại tối thiểu 7 GB không gian lưu trữ để đảm bảo tải xuống các cập nhật mà không cần quan tâm tới dung lượng ổ cứng mà bạn có là bao nhiêu.
Nếu không được dùng cho các tập tin cập nhật, Reserved Storage sẽ được dùng cho các ứng dụng, tập tin tạm thời, và bộ nhớ đệm để cải thiện chức năng hoạt động của máy tính.
Nói cách khác, Reserved Storage không có nghĩa là Windows sẽ sử dụng toàn bộ 7GB bộ nhớ, nó sẽ được dùng để lưu trữ các tập tin tạm thời vốn được lưu ở một nơi khác trong ổ cứng máy tính của bạn.
2. Làm thế nào để biết máy tính của bạn có Reserved Storage hay không?
Trước hết, hãy đảm bảo rằng máy tính của bạn có chứa Reserved Storage. Nếu không, bạn không cần thiết phải thực hiện các bước tiếp theo vì Windows không giữ lại bất cứ không gian lưu trữ nào trên thiết bị của bạn. Bạn có thể kiểm tra xem máy tính của mình có lưu trữ thêm hay không (nếu có thì lưu trữ bao nhiêu) thông qua ứng dụng cài đặt.
Tính năng này sẽ được kích hoạt tự động trên máy tính có cài đặt sẵn Windows 10 phiên bản 1903 (nay là phiên bản May 2019 Update), cùng với các cài đặt mới của Windows 10 phiên bản 1903. Nếu bạn đang nâng cấp từ một phiên bản cũ của Windows 10, Reserved Storage sẽ không được kích hoạt.
Để kiểm tra xem Windows có đang sử dụng Reserved Storage hay không, vào Setting =>System =>Storage. (Bạn có thể mở ứng dụng cài đặt nhanh bằng cách nhấn tổ hợp phím Windows + i trên bàn phím máy tính). Sau đó chọn "Show More Categories" ở cuối danh sách.

Nhấn vào "System & Reserved."

Nếu máy tính của bạn đang sử dụng Reserved Storage, bạn sẽ thấy mục "Reserved Storage" với không gian lưu trữ lớn hơn 7GB. Nếu bạn không thấy mục "Reserved Storage" nghĩa là tính năng này chưa được kích hoạt trên máy tính của bạn.

3. Có nên vô hiệu hóa Reserved Storage hay không?
Bạn có thể giải phóng một phần không gian trong Reserved Storage bằng cách gỡ cài đặt các tính năng tùy chọn (Vào Setting =>Apps & Features =>Manage Optional Features) và gói ngôn ngữ (Vào Settings =>Time & Language =>Language)
Tuy nhiên, nếu bạn muốn giải phóng tối đa bộ nhớ, bạn sẽ phải vô hiệu hóa hoàn toàn chức năng lưu trữ này. Theo Microsoft, điều này là không nên vì:
Mục đích của họ là cải thiện chức năng sử dụng hằng ngày của máy tính bằng cách đảm bảo rằng các chức năng thiết yếu của hệ điều hành luôn có thể truy cập vào không gian ổ đĩa. Nếu không có Reserved Storage, một số ứng dụng của Windows sẽ trở nên không đáng tin cậy khi người dùng sử dụng gần như toàn bộ không gian lưu trữ. Các ứng dụng của Windows sẽ không thể hoạt động tốt nếu thiếu không gian. Với Reserved Storage, các cập nhật, ứng dụng, tập tin tạm thời và bộ nhớ đệm sẽ gần như không chiếm không gian trống và sẽ hoạt động đúng như mong đợi.
Tuy nhiên, nếu bạn cần nhiều không gian, bạn hoàn toàn có thể vô hiệu hóa Reserved Storage. Nhìn chung, hầu hết các máy tính sử dụng Windows 10 trên thế giới vẫn hoạt động tốt sau khi vô hiệu hóa chức năng này.
4. Làm thế nào để vô hiệu hóa Reserved Storage?
Trước khi bắt đầu, hãy nhớ rằng những thay đổi của bạn sẽ không có hiệu quả ngay lập tức. Chúng tôi đã thử nghiệm và kết quả cho thấy Reserved Storage sẽ không bị xóa khỏi máy tính cho đến khi máy tính cài đặt một cập nhật mới. Tuy nhiên, một cập nhật lũy tích đơn giản mà Windows phát hành hàng tháng cũng có thể giúp vô hiệu hóa Reserved Storage sau khi chúng tôi thực hiện những thay đổi sau đây. (Điều này có thể thay đổi trong tương lai vì rõ ràng là Microsoft không muốn chúng ta bỏ đi bộ lưu trữ này).
Cảnh báo: Registry Editor là một công cụ hữu hiệu nhưng lạm dụng công cụ này có thể khiến cho máy tính của bạn hoạt động không ổn định hay thậm chí là ngừng hoạt động. Thao tác này khá đơn giản, sẽ không có vấn đề gì xảy ra nếu bạn làm theo các hướng dẫn dưới đây. Nhưng nếu bạn chưa làm công việc này bao giờ, hãy tìm hiểu cách sử dụng Registry Editor trước khi thực hiện. Và tất nhiên là phải tạo một tệp dự phòng trước khi bắt đầu thay đổi.
Tiến hành truy cập Registry Editor bằng cách vào Start và gõ "regedit" và nhấn Enter để mở hộp thoại Registry Editor và cho phép nó thực hiện các thay đổi trên máy tính của bạn.

Trong hộp thoại Registry Editor, sử dụng khu vực bên trái để đi tới đường link sau, bạn cũng có thể sao chép và dán đường link này vào ô địa chỉ trong Registry Editor.
HKEY_LOCAL_MACHINE\SOFTWARE\Microsoft\Windows\CurrentVersion\ReserveManager
Đến đây, kích đúp vào ShippedWithReserves.

Thay đổi số trong ô "Value Data" từ 1 về 0, sau đó nhấn "OK."

Đóng hộp thoại Registry Editor và khởi động lại máy.
Các thay đổi đã được thực hiện nhưng bạn vẫn sẽ phải đợi thêm vài tuần cho đến khi Windows cài đặt một cập nhật mới và xóa hoàn toàn Reserved Storage khỏi máy tính của bạn.
https://thuthuat.taimienphi.vn/reserved-storage-tren-windows-10-may-2019-update-la-gi-55531n.aspx
Như vậy, Taimienphi.vn đã cung cấp cho bạn những kiến thức cần thiết về Reserved Storage trên Windows 10 May Update. Vô hiệu hóa chức năng này hay không? Điều đó tùy thuộc vào việc sử dụng máy tính của bạn.