Có rất nhiều phương án được tao ra để phòng tránh Virus Wannacry tránh trường hợp mất dữ liệu một trong những cách phổ biến mà bạn dễ dàng làm được đó chính là phòng tránh Virus Wanna Cry bằng cách tạo điểm phục hồi hệ thống trên Windows 10, cách thức ra sao mời bạn đọc theo dõi bài viết dưới đây.
Ransomware WannaCry là cái tên chưa bao giờ khiến giới công nghệ lo ngại như hiện nay khi nó đã khiến hơn 200.000 nghìn máy tính ở trên 150 quốc gia bị nhiễm trong đó có Việt Nam.Ngay tại Việt Nam thì công tác phòng tránh Ransomware WannaCry cũng đang diễn ra rất tích cực và không khó gì để bạn đọc có thể tìm thấy được một bài viết hướng dẫn phòng tránh WannaCry trên mạng, trên Taimienphi.vn hay trên chính tổng cục An toàn thông tin Quốc gia.

Việc liên tục cập nhật kiến thức cho mình là cách để phòng tránh Virus Wannacry tốt nhất bạn nên làm, chính vì vậy thì hướng dẫn sau đây sẽ giúp bạn phòng tránh cũng như xử lý Wannacry bằng cách tạo điểm phục hồi hệ thống trên Windows 10. Vì ngay cả khi Randsomware Wannacry có xâm nhập vào máy tính bạn, cách xử lý WannaCry lúc này là chỉ cần phục hồi lại hệ thống với bản backup đã tạo là xong, không nhất thiết phải xóa toàn bộ ổ, thay ổ cứng hay làm việc tương tự gây thiệt hại nhiều hơn cho máy của bạn.
Hướng dẫn cách tạo điểm phục hồi hệ thống trên Windows 10.
Để có thể phòng tránh Virus Wannacry một cách an toàn chúng ta phải tiến hành làm 2 bước lớn, một là tạo điểm phục hồi với Recovery Drive sau đó tạo dữ liệu phục hồi với System Image.
Tạo điểm phục hồi hệ thống với Recovery Drive.
Bước 1: Để tạo điểm phục hồi hệ thống phòng tránh Virus Wannacry bạn tiến hành mở thanh Start Menu gõ tìm kiếm "Recovery Drive " và lựa chọn kết quả tìm kiếm Create a recovery drive .
Lưu ý: Với phương pháp này bạn sẽ lưu trữ file trên USB, hoặc ổ cứng di động vì thế bạn phải chuẩn bị một trong hai thứ trên nhé.
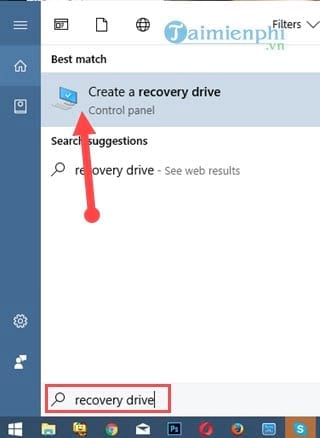
Bước 2: Hệ thống của Windows 10 sẽ hỏi xác nhận lại bạn một lần nữa có muốn mở tính năng Recovery Media Creator này không, hãy click vào Yes để tiếp tục.

Bước 3: Trong mục Recovery Drive, bạn tích vào "Back up system file to the recovery drive " đây chính là tính năng tạo điểm phục hồi hệ thống nên bạn phải tích vào rồi chọn Next đê tiếp tục.

Bước 4: Sau khi tiến hành quét hệ thống sẽ phát hiện ra các thiết bị ngoại vị như USB, HDD Box để hiển thị ra màn hình, bạn lựa chọn ổ bạn định sử dụng tạo điểm phục hồi hệ thống Windows 10 và tiếp tục chọn Next .

Bước 5: Thêm một cảnh báo nữa hiện ra từ Recovery Drive khi lựa chọn ổ cứng, USB này thì chắc chắn 100% mọi dữ liệu trong đó sẽ bị xóa sạch để phục vụ việc backup file hệ thống.

- Sau đó quá trình tạo điểm phục hồi hệ thống Windows 10 để phòng tránh Virus Wannacry sẽ chạy ,công đoạn này mất khá nhiều thời gian, ở lần tạo gần đây nhất chúng tôi tốn khoảng 30 phút để chạy xong.

Với cách hướng dẫn trên đây bạn đã có thể tạo một điểm phục hồi trên hệ thống, khi sử dụng Windows 10 sẽ quay trở lại trạng thái mà bạn đã tạo điểm phục hồi như trên.
Tạo bộ sao lưu dữ liệu System Image.
Bước 1: Để có thể tạo bộ sao lưu, sao lưu toàn bộ dữ liệu bạn mở Menu Start gõ"backup settings " và truy cập vào kết quả tìm thấy nhé.

Bước 2: Trong mục Backup này, chúng ta sử dụng tính năng Backup and Restore đã có từ thời Windows 7.

Bước 3: Lựa chọn tiếp Create a system image để tạo ra một file backup lại toàn bộ dữ liệu.

Bước 4: Lựa chọn USB, HDD bạn muôn sử dụng để lưu file image sau đó chọn Next .
Lưu ý: Với cách này bạn phải sư dụng thiết bị có dung lượng lớn mới có thể lưu trữ được hết.

Bước 5: Lựa chọn ổ muốn lưu trữ, riêng các ổ liên quan đến hệ điều hành bắt buộc phải chọn.

Bước 6: Hệ thống sẽ liệt kệ lại một lần nữa những gì bạn muốn lưu trữ, click vào Start backup để bắt đầu.

- Quá trình này sẽ chiếm khoảng 1 tiếng và có thể lâu hơn nếu bạn backup nhiều dữ liệu.

Phục hồi hệ thống khi có sự cố
Ngoài việc để phòng tránh Virus Wannacry ra, bất cứ khi nào hệ thống của bạn có sự cố, bạn có thể sử dụng phương pháp trên để phục hồi hệ thống. Và ngoài ra bạn cần phải vào chế độ Advanced Mode trên Windows 10 để có thể phục hồi lại hệ thống. Tham khảo bài viết của chúng tôi để lựa chọn cách vào Advanced Mode với hướng dẫn cách vào Advanced Options Win 10 nhé. Với hướng dẫn đó sẽ giúp bạn biết cách vào chế độ Advanced Mode, từ đó có thể tiến hành vào System Image để phục hồi.
Bước 1: Sau khi vào được Advanced Mode bạn chọn lựa Troubleshoot

Bước 2: Chọn tiếp Advanced options.

Bước 3: Tại đây có System Image Recovery , chính là tính năng giúp chúng ta phục hồi hệ thống trên Windows 10.

Bước 4: click chọn tài khoản đăng nhập vào.

Bước 5: Nhập mật khẩu cho tài khoản, đây chính là tài khoản máy tính, sau đó chọn Continues .

Cuối cùng bạn chọn file backup ở các bước trên khi nãy và tiến hành phục hồi hệ thống nhé.

Sử dụng phần mềm đóng băng để phòng tránh Virus Wannacry.

Đóng băng ổ cứng là một trong những giải pháp khác hay trong thời điểm nóng WannaCry hoành hành. Bạn có các lựa chọn như phần mềm đóng băng ổ cứng Deep Freeze, Shadow Defender. Tuy nhiên, bạn cũng cần lưu ý rằng việc đóng băng ổ cứng cũng có hạn chế là việc bạn muốn lưu trữ gì trên ổ đóng băng thì sau khi khởi động lại máy tính sẽ bị mất. Để có thể sử dụng Deep Freeze bạn đọc nên tham khảo trước hướng dẫn cách sử dụng Deep Freeze của chúng tôi để đảm bảo an toàn cho dữ liệu của bạn.
Trên đây là cách phòng tránh Virus Wannacry bằng cách phục hồi hệ thống Windows 10 cũng như sử dụng phần mềm đóng băn ô cứng. Hãy luốn cập nhật cho mình những kiến thức mới nhất để phòng tránh Randsomware Wannacry và các loại virus khác nếu chúng xuất hiện. Tự bảo vệ dữ liệu cho mình và chờ đợi cách tiêu diệt Randsomware Wannacry từ các công ty bảo mật hàng đầu nhé.
https://thuthuat.taimienphi.vn/phong-tranh-virus-wannacry-bang-cach-tao-diem-phuc-hoi-he-thong-tren-windows-10-23801n.aspx
Hiện nay, các chuyên gia hàng đầu trên thế giới đã cập nhật danh sách file nhiễm mã độc WannaCry, nếu muốn biết, các bạn hãy tham khảo bài viết danh sách tên file chữa mã độc WannaCry mà Taimienphi đã tổng hợp nhé.