Đã bao giờ bạn có ý định muốn tinh chỉnh bàn phím vật lý của mình để thay đổi chức năng của một số phím cụ thể nào đó hoặc để gõ các ký tự đặc biệt hay chưa? Chắc hẳn là có, nhưng bạn chưa biết cách làm như thế nào mà thôi. Vì vậy, trong bài viết dưới đây Tải miễn phí sẽ hướng dẫn bạn mẹo hay tùy chỉnh bàn phím máy tính của mình với công cụ Microsoft Keyboard Layout Creator.
Để tùy chỉnh bàn phím máy tính, tất cả những gì bạn cần là một tiện ích bàn phím hoặc key remapper.
Ví dụ bạn có thể remap một phím để gõ một ký tự ngôn ngữ nước ngoài, hoặc có thể thay đổi một phím nào đó có thể thực hiện được khi kết hợp với các phím khác.

Với tiện ích miễn phí của Microsoft có tên gọi là Microsoft Keyboard Layout Creator (MKLC) bạn có thể làm được tất cả điều này. Phần mềm không chính thức này hỗ trợ các phiên bản client của Windows trước phiên bản Vista. Tuy nhiên trên Windows 10 bạn cũng có thể cài đặt và sử dụng Microsoft Keyboard Layout Creator (MKLC).
Cài đặt và sử dụng Microsoft Keyboard Layout Creator (MKLC) trên Windows 10:
Với MKLC, bạn có thể xây dựng một bố cục bàn phím mới lại từ đầu hoặc sửa đổi bố cục dựa trên bố cục cho tiếng Anh và các ngôn ngữ khác.
Tải về MKLC tại đây : Download Microsoft Keyboard Layout Creator
Tiếp theo chạy file MSKLC.exe mà bạn vừa tải về để cài đặt phần mềm và mở ứng dụng thông qua phím tắt Start Menu.
MKLC hiển thị một bố cục bàn phím điển hình, làm nổi bật các phím mà bạn có thể remap và những phím mà bạn không thể remap. Các phím như Backspace , Tab , Caps , Return , Shift , Ctrl và Alt là các phím bị giới hạn, nhưng các phím chữ số chuẩn là các phím mà bạn có thể remap.
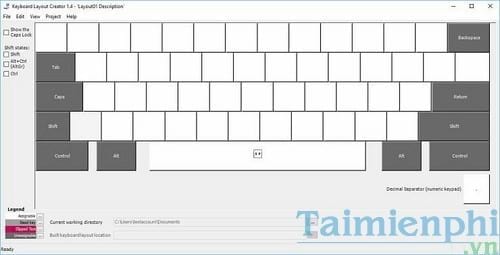
Ý tưởng tốt nhất cho bạn là sửa đổi bố cục bàn phím có sẵn thay vì xây dựng lại một bố cục bàn phím mới từ đầu. Click chọn File =>Load Existing Keyboard và chọn US để tải tiếng Anh Mỹ.

Trên bố cục bàn phím, click vào phím mà bạn muốn remap, chẳng hạn như phím "a". Một khung văn bản sẽ hiển thị để bạn nhập ký tự thay thế. Click chọn Start =>Windows Accessories =>Character Map.
Kích đúp chuột vào một trong số các phím "a" có biểu tượng dấu phẩy ở phía trên, sau đó click chọn nút Copy .
Quay trở lại MKLC, dán ký tự vào khung văn bản, sau đó click chọn OK . Thực hiện tương tự với phiên bản chữ hoa của phím "A", mà bạn có thể truy cập trong MKLC bằng cách đánh tích chọn hộp Show the Caps Lock ".

Tiếp tục tùy chỉnh bàn phím máy tính bằng cách remap bố cục bàn phím cho đến khi hoàn tất các phím mà bạn muốn remap. Bước tiếp theo bạn cần làm là xác nhận lại việc remap các phím. Click chọn Project =>Validate Keyboard . Nếu tất cả các phím được remap, MKLC sẽ thông báo cho bạn quá trình remap thành công. Nếu không, chương trình sẽ thông báo cho bạn xem một file nhật ký có các chi tiết cảnh báo. Tùy thuộc vào các cảnh báo bạn nhận được, có thể bạn cần sửa đổi bố cục của mình.
Bây giờ bạn có thể tiến hành test bố cục bàn phím bằng cách gõ một phím mới. Click chọn Project =>Test Keyboard Layout . Trên màn hình sẽ hiển thị một màn hình trống để bạn nhập các phím mới mà bạn vừa tạo, điều này để chắc chắn rằng các phím đều hoạt động.
Bạn có thể đặt tên cho bố cục bàn phím đã sửa. Click chọn Project =>Properties . Nhập một tên bất kỳ mà bạn muốn vào khung Name , lưu ý tối đa 8 ký tự không dấu cách.

Lưu bố cục bằng cách click chọn File =>Save Source File . Đặt tên và chọn vị trí để lưu file .klc. Bạn có thể tải file này bất cứ lúc nào để thực hiện thêm các thay đổi bằng cách click chọn File =>Load Source File .
Sau khi hoàn tất việc xây dựng bố cục bàn phím, bước tiếp theo là tạo gói cài đặt thực tế. Click chọn Project và chọn Build DLL and Setup Package .

MKLC sẽ xây dựng gói Windows Installer, sau đó nhắc nhở bạn xem nội dung của thư mục. Trong thư mục này chứa các thư mục con với các file DLL cho các nền tảng Windows khác nhau cùng với file .msi và file setup.exe. Kích đúp chuột vào file setup.exe để cài đặt bố cục bàn phím.
Khởi động lại máy tính của bạn. Sau khi đăng nhập lại vào Windows, bạn sẽ nhìn thấy tên của bố cục bàn phím hiện tại được hiển thị trên khay hệ thống.
Click vào tên bàn phím đó và thay đổi bố cục bàn phím mà bạn đã tạo. Bây giờ bạn có thể sử dụng bàn phím tùy chỉnh trên bất kỳ ứng dụng, tài liệu hoặc các file nào trên máy tính Windows và các phím tùy chỉnh có thể truy cập được.

Như vậy, với mẹo hay tùy chỉnh bàn phím máy tính mà Taimienphi.vn đã cung cấp giúp bạn có thêm những kiến thức bổ ích trong việc sử dụng máy tính hàng ngày cũng như cải thiện tốc độ làm việc với bàn phím, máy tính của bạn trở nên nhanh hơn.
Trường hợp bàn phím của bạn bị hỏng, lúc này bạn cần mở phím ảo trong hệ thống ra để gõ văn bản hoặc chat, trò chuyện với bạn bè, cách mở bàn phím ảo trên các hệ điều hành hiện nay đã được chúng tôi giới thiệu rất chi tiết.
https://thuthuat.taimienphi.vn/meo-hay-tuy-chinh-ban-phim-may-tinh-23566n.aspx
Nếu bàn phím, chuột không được máy tính nhận, bạn tham khảo cách sửa lỗi máy tính không nhận bàn phím, chuột tại đây. Chúc các bạn thiết lập thành công!