Vào một ngày đẹp trời, khi bạn đang mở ứng dụng bất kỳ nào đó trên máy tính của mình để làm việc, nhưng lại gặp phải lỗi máy tính tự tắt ứng dụng, không hiển thị bất kỳ thông báo nào, cùng tham khảo bài viết dưới đây của Taimienphi.vn để tìm hiểu nguyên nhân cũng như cách sửa lỗi máy tính tự tắt ứng dụng nhé.
Có nhiều nguyên nhân gây ra lỗi tự thoát ứng dụng trên Windows 10, 8.1 và Windows 7, lỗi phần cứng có, lỗi phần mềm có. Cùng tham khảo một số cách sửa lỗi máy tính tự tắt ứng dụng trong bài viết dưới đây của Taimienphi.vn.

Sửa lỗi máy tính tự tắt ứng dụng
Cách 1: Khởi động lại máy tính
Nếu đang phải đối mặt với lỗi máy tính tắt ứng dụng liên tục mà không hiển thị bất kỳ cảnh báo nào, giải pháp đầu tiên mà bạn có thể áp dụng để sửa lỗi là khởi động lại máy tính. Giả sử nếu gần đây bạn vừa cài đặt ứng dụng, hoặc có lỗi xảy ra với các phần mềm, chương trình khác đang chạy trên hệ thống, việc khởi động lại máy tính sẽ giúp khắc phục các sự cố, lỗi tự thoát ứng dụng trên windows 7, 10, 8.1 này.
Sau khi khởi động lại máy tính mà lỗi vẫn còn xảy ra, thử áp dụng tiếp một số cách sửa lỗi khác bên dưới đây.
Cách 2: Đóng các ứng dụng, chương trình đang chạy trên nền background
Đóng tất cả các chương trình, ứng dụng khác đang chạy trên nền background, chẳng hạn như trình nhắn tin tức thời, trình phát đa phương tiện, cửa sổ trình duyệt, ... và thử mở lại ứng dụng. Nếu ứng dụng mở mà không gặp phải bất kỳ lỗi nào nữa, nguyên nhân gây ra lỗi tự đóng ứng dụng trên Laptop rất có thể là do các chương trình, ứng dụng đang chạy trên nền background này.
Cách 3: Cập nhật ứng dụng
Lỗi lập trình cũng có thể là nguyên nhân gây ra lỗi ứng dụng, chương trình thoát một cách bất thường. Vì vậy cần đảm bảo các chương trình, ứng dụng bị lỗi đã được cập nhật các bản vá lỗi mới nhất. Trường hợp nếu ứng dụng hoặc chương trình mới được phát hành gần đây buộc bạn sẽ phải chờ một khoảng thời gian cho đến khi nhà phát hành triển khai các bản vá lỗi cho người dùng.
Lưu ý: Nếu ứng dụng vẫn hoạt động bình thường trước khi cài đặt các bản cập nhật, vá lỗi, khả năng cao nguyên nhân gây ra lỗi khiến máy tính tự tắt ứng dụng là do bản vá lỗi không tương thích. Giải pháp là cài đặt lại phiên bản cũ để ứng dụng hoạt động bình thường trở lại.
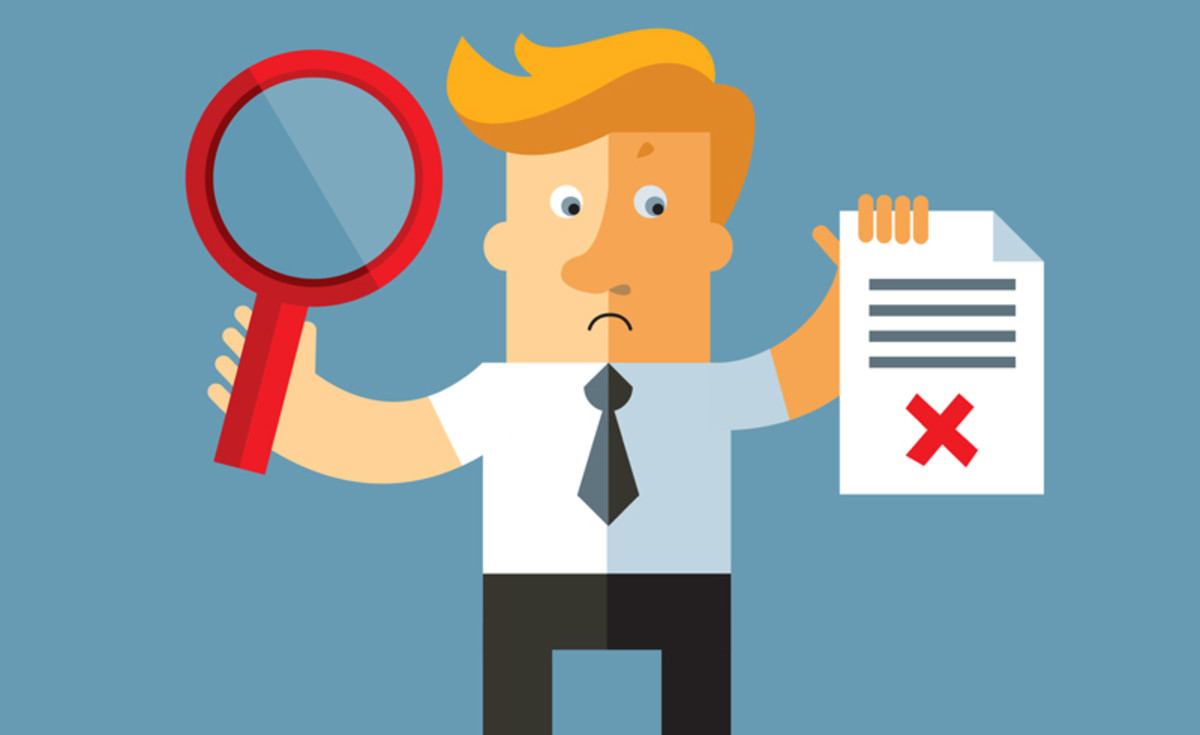
Sửa lỗi win 10 tự tắt ứng dụng
Cách 4: Các vấn đề, lỗi tương thích phần cứng
Lỗi này thường xảy ra nhất với các game cho máy tính. Lỗi driver có thể gây ra các vấn đề với các ứng dụng, chương trình mà bạn đang chạy trên máy tính. Đảm bảo máy tính của bạn đã cài đặt phiên bản driver mới nhất, đặc biệt là với driver card video.
Cách 5: Kiểm tra yêu cầu hệ thống
Đảm bảo các chương trình, ứng dụng mà bạn đang chạy không vượt quá yêu cầu hệ thống. Giả sử nếu ứng dụng yêu cầu 512 MB bộ nhớ RAM mà hệ thống chỉ có 512 MB, điều này sẽ gây ra lỗi máy tính tự tắt ứng dụng đang chạy. Giải pháp là cấy thêm RAM, nâng cấp bộ nhớ cho máy tính để đảm bảo ứng dụng hoạt động đúng cách.
Cách 6: Kiểm tra các vấn đề liên quan đến nhiệt độ
Nếu CPU, GPU hoặc ổ cứng quá nóng có thể gây ra lỗi, các sự cố với máy tính của bạn và các chương trình đang chạy trên đó. Đảm bảo máy tính, laptop của bạ không quá nó bằng cách cài đặt các ứng dụng, tiện ích của bên thứ 3 để theo dõi nhiệt độ hệ thống như CPUID HWMonitor.
Tải CPUID HWMonitor về máy và cài đặt tại đây: CPUID HWMonitor
Cách 7: Liên hệ với nhà phát triển ứng dụng hoặc game
Thử liên hệ với nhà phát triển ứng dụng hoặc game mà bạn đang gặp phải lỗi để được trợ giúp và kiểm tra xem có bất kỳ vấn đề hoặc lỗi tương thích nào đang xảy ra hay không. Các lỗi tương thích cũng là nguyên nhân gây ra lỗi khiến máy tính tự tắt ứng dụng.
Cách 8: Lỗi trong quá trình cài đặt
Trong một số trường hợp hiếm gặp, nếu gặp phải lỗi trong quá trình cài đặt ứng dụng, nó có thể là nguyên nhân khiến chương trình hoạt động không đúng cách. Nếu đã áp dụng tất cả những cách trên nhưng không khả dụng, thử gỡ cài đặt ứng dụng và cài đặt lại, sau đó thử kiểm tra xem lỗi còn hay không.
Cách 9: Lỗi phần cứng
Cuối cùng nếu đã áp dụng tất cả những cách trên nhưng không khả dụng, có thể khẳng định nguyên nhân gây ra lỗi máy tính tự tắt ứng dụng không phải là do phần mềm mà là do phần cứng.
Trong trường hợp này bạn cần kiểm tra để tìm ra nguyên nhân phần cứng là do đâu để tìm cách khắc phục. Nếu chưa biết cách thực hiện, bạn đọc có thể tham khảo thêm bài viết cách kiểm tra lỗi phần cứng laptop, xem phần cứng nào đang hỏng để biết cách thực hiện nhé
https://thuthuat.taimienphi.vn/may-tinh-tu-tat-ung-dung-43946n.aspx
Bài viết trên đây Taimienphi.vn vừa giới thiệu cho bạn nguyên nhân cũng như hướng dẫn một số cách sửa lỗi máy tính tự tắt ứng dụng. Ngoài ra nếu đang gặp phải lỗi máy tính tự khởi động, tự bật nguồn, bạn đọc có thể tham khảo thêm một số bài viết đã có trên Taimienphi.vn để biết cách sửa lỗi nhé. Chúc bạn thành công!