Một trong những ứng dụng của Photoshop chính là khả năng lồng ghép ảnh để đưa ra được những sản phẩm chừng như không tưởng. Nhưng trước khi đến với những bức ảnh ghép cao siêu đòi hỏi độ phức tạp và tỉ mỉ cao, chúng ta hãy bắt đầu với những bức ảnh ghép đơn giản trước đã nhé! Bài viết này Taimienphi.vn sẽ hướng dẫn bạn lồng ghép ảnh khói lửa vào tòa nhà trong Photoshop sao cho đơn giản mà vẫn tạo được cảm giác thật nhất.
Photoshop là ứng dụng chỉnh sửa, lồng ghép nổi tiếng hiện nay, nhờ phần mềm bạn có thể tạo được các bức ảnh độc đáo và thú vị mà rất ít các phần mềm khác có.

Hướng dẫn Lồng ghép hình ảnh khói lửa vào tòa nhà bằng Photoshop
Chuẩn bị:
- Tải và cài đặt Photoshop trên máy tính
- Bức ảnh toàn nhà cũ, ảnh ngọn lửa trên nền đen và ảnh cột khói
Bước 1: Tìm nguồn ảnh. Muốn lồng ghép ảnh thành công, bạn phải tìm được những bức ảnh phù hợp. Việc tìm ảnh tưởng chừng đơn giản nhưng lại khá quan trọng, bởi không phải tấm ảnh nào cũng có thể ghép với nhau. Chỉ khi bạn tìm được bức ảnh phù hợp, công việc ghép ảnh mới trở nên dễ dàng hơn.
Ở đây chúng ta cần tìm bức ảnh một tòa nhà cũ, đổ nát một chút, một bức ảnh ngọn lửa trên nền đen và ảnh một cột khói.



Bước 2: Mở bức ảnh tòa nhà và ngọn lửa trong Photoshop. Chuyển bức ảnh ngọn lửa sang chế độ Screen trong Blending Mode.

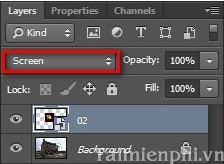
Di chuyển nó đến vị trí thích hợp và vào Edit/Transform/Warp... để điều chỉnh ngọn lửa chọn phù hợp.

Ta được như sau:

Bước 3: Mở bức ảnh cột khói, điều chỉnh kích thước (nhấn Ctrl +T) và đặt nó vào vị trí thích hợp. (Chú ý đặt layer khói nằm giữa layer lửa và background)

Sau đó vào Layer/Layer Mark/Hide All để ẩn nó đi rồi dùng Brush (B) cọ mềm tô màu trắng lên mark.
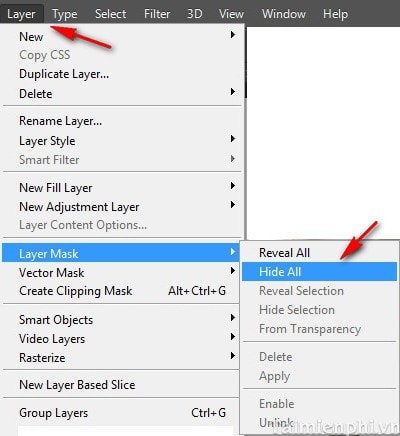

Bước 4: Trong bước này chúng ta sẽ tạo vài đốm sậm cho ngọn lửa. Nhấn Ctrl +J để nhân đôi layer ngọn lửa. Vào Image/Adjustments/Desaturaterồi vào Image/Adjustments/Invert... ta được như sau:

Cuối cùng, chuyển layer này sang chế độ Multiplytrong Blending Mode, giảm Opacity xuống 80% , điều chỉnh kích thước (Ctrl +T) rồi di chuyển đến vị trí thích hợp.

Bước 5: Bức ảnh đã gần như hoàn thiện. Chúng ta chỉ cần điều chỉnh màu sắc không gian xung quanh để bức ảnh trông thực hơn. Để làm được điều này, chúng ta kích chọn layer trên cùng và vào Layer/ New Adjustments Layer/ Gradient Map và nhấn OK.
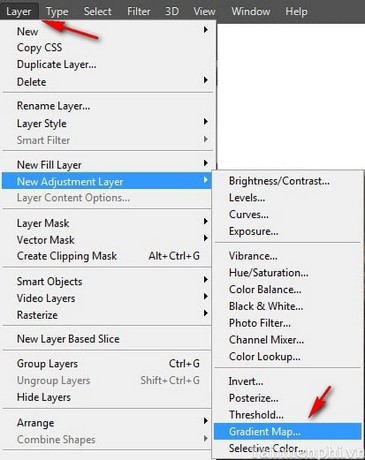
Kích đúp vào layer vừa được tạo mới và thiết lập như sau:
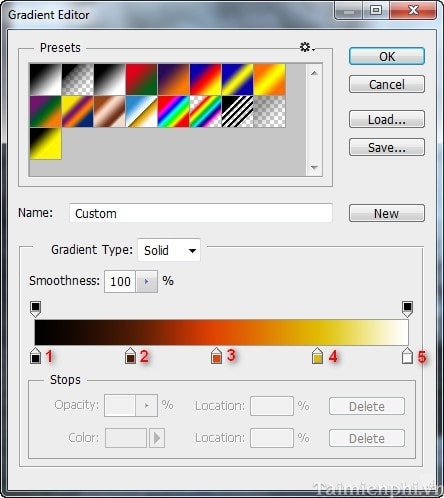
Màu 1: #000000
Màu 2: #4f1b04
Màu 3: #e04704
Màu 4: #e0b904
Màu 5:#ffffff
Kích vào mark được tạo cùng với Gradient Map và nhấn Ctrl +I để đảo ngược mark. Sau đó dùng Brush (B) với Opacity 5% để xóa mark ở vài chỗ để tạo sắc cam trên hình. Ta được kết quả như sau:

https://thuthuat.taimienphi.vn/long-ghep-hinh-anh-khoi-lua-vao-toa-nha-bang-photoshop-1896n.aspx
Trong giới hạn bài viết trên chúng tôi đã cùng các bạn thực hiện các thao tác lồng ghép hình ảnh khói lửa vào tòa nhà bằng Photoshop, nhờ đó bạn có thể sở hữu những bức ảnh độc đáo do chính tay mình tạo ra. Ngoài ra, bạn có thể tham khảo các bài viết: Cách xăm hình nghệ thuật bằng Adobe Photoshop, Tạo hiệu ứng chữ lửa bị nung chảy, ....