Thủ thuật chèn overlay vào ảnh trong PicsArt là cách giúp bạn có thể lồng ghép vào những bức ảnh, hình thù độc đáo, góp phần làm sinh động hơn cho bức ảnh đã qua chỉnh sửa mà không cần tới phần mềm Photoshop hay phần mềm khác
Việc sử dụng những ứng dụng phần mềm chỉnh sửa ảnh đã không còn điều gì quá xa lạ với chúng ta nữa. Nếu như trước khi những việc chỉnh sửa ảnh này chỉ dành cho các chuyên gia sử dụng những ứng dụng chuyên nghiệp như Photoshop thì việc sử dụng những ứng dụng gọn nhẹ dễ sử dụng luôn được yêu thích bởi những người không chuyên như Photoscape và nhiều phần mềm khác
Hôm nay Taimienphi.vn sẽ giới thiệu cho các bạn một ứng dụng nữa phù hợp với những ai không chuyên nhưng đam mê biến bức ảnh của mình thành bức ảnh nghệ thuật đó chính là PicsArt. Với việc sử dụng PicsArt, bạn dễ dàng tách nền ảnh bằng PicsArt cũng như ghép ảnh mọi thao tác đều trở nên dễ dàng. Hôm nay Taimienphi.vn sẽ hướng dẫn các bạn chèn overlay vào ảnh trong PicsArt
Chèn Overlay vào ảnh trong PicsArt
Đầu tiên là trên máy tính của bạn đã phải cài PicsArt trước đã.
Tải PicsArt cho Windows8.1/10: Download PicsArt
Download PicsArt cho thiết bị Android: PicsArt cho Android
Download PicsArt cho thiết bị iOS: PicsArt cho iPhone
Download PicsArt cho thiết bị WinPhone: PicsArt cho Windows Phone
Sau khi cài đặt xong chúng ta mở ứng dụng lên
Bước 1: Tại giao diện ứng dụng chúng ta chọn Edit
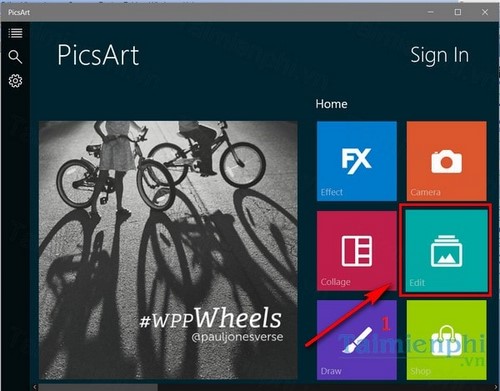
Bước 2: Lựa chọn bức hình bằng cách ấn chọn biểu tượng khung ảnh
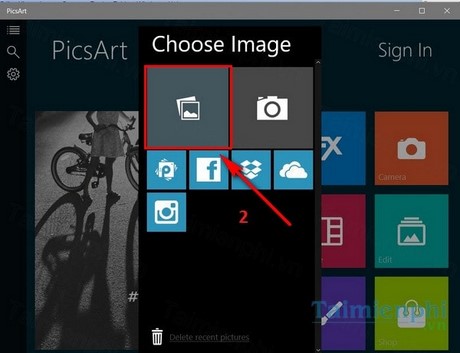
Bước 3: Sau khi lựa chọn xong chúng ta ấn vào Add photo để thêm hình ảnh chèn

Bước 4: Lựa chọn hình để chèn xong chúng ta có thể chỉnh chế độ hiện thị như Overlay, Darken.

Ngoài ra chúng ta cũng có thể lựa chọn chỉnh Opacity để thay đổi mức độ hiện thị (đậm nhạt) của bức hình chèn vào.
Bước 5: Để thêm một tấm hình chèn vào nữa chúng ta ấn biểu tượng dấu (+) và lựa chọn Add Photo

Bước 6: Tương tự như vậy chúng ta điều chỉnh chế độ hiện thị Overlay cho bức hình

Bước 7: Ấn chọn biểu tượng Save như trong hình để Save bức hình lại

Như vậy chúng ta đã hoàn thành xong thủ thuật chèn Overlay vào ảnh trong PicsArt rồi.Thông qua các thao tác đơn giản chúng ta đã ghép được những bức hình vô cùng đáng yêu và đẹp mắt lên trên bức hình yêu thích.
Cũng có tính năng tương tự như PicsArt, phần mềm Photoshop cũng cho phép bạn có thể ghép ảnh, chèn overlay hoặc chèn chữ vào ảnh trong Photoshop khá dễ dàng. Ngoài ra, thủ thuật xóa chữ trên ảnh trong Photoshop cũng là một mẹo hay mà nhiều bạn hay sử dụng
https://thuthuat.taimienphi.vn/chen-overlay-vao-anh-trong-picsart-7142n.aspx