Trên main Skylake và Gigabyte xảy ra lỗi không cài được Windows 7, đây là vấn đề mà rất nhiều người dùng gặp phải khi có ý định cài Windows 7 quen thuộc thay vì Windows 10. Vậy nguyên nhân do đâu và cách sửa chữa ra sao sẽ có trong bài viết này.
Lỗi không cài được Windows 7 trên main Skylake và Skylake xảy ra khá thường xuyên, cụ thể là hệ thống sẽ không nhận USB boot bạn sử dụng và bao gồm cả chuột lẫn bàn phím nữa. Thông thường chúng ta sẽ nghĩ ngay đến vấn đề bàn phím, chuột hay thậm chí là USB có vấn đề, nhưng nếu thử cài Windows 10 bạn sẽ lại thấy không sao cả, vậy lý do đâu mà có sự khác biệt giữa cài Windows 10 và Windows 7 thì lại gặp lỗi trên ?
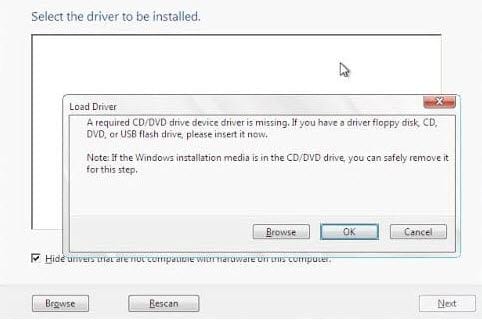
Trong bài viết này ngoài mục đích chính là giúp bạn đọc sửa lỗi không cài được Windows 7 chúng tôi sẽ giải thích chi tiết thêm về nguyên nhân cũng như lý do tại sao lại dẫn đến nguyên nhân như vậy.
Lỗi không cài được Windows 7 trên main Skylake và Gigabyte
Nguyên nhân gây ra tình trạng trên
- Hệ điều hành Windows 7 mặc định sử dụng cổng USB 2.0 và sau này và mặc nhiên các hãng sản xuất bo mạch chủ (Mainboard) cũng chưa tích hợp chipset hỗ trọ 3.0 cho bạn vì lúc đó cổng 2.0 là rất phổ biến.
- Và khi cổng USB 3.0 phổ biến cũng là lúc Microsoft khuyến khích các nhà sản xuất hỗ trợ cho Windows 10 để khuyến khích người dùng sử dụng hệ điều hành này, đó là lý do khiến các Mainboard Gigabyte và chip Skylake socket 1151.
- Chính vì các yếu tốt trên khi chúng ta tiến hành cài đặt Windows 7 thông qua USB mặc hiện hệ thống sẽ không nhận được USB vì thiếu driver USB 3.0
Cách sửa lỗi không cài được Windows 7
Để xử lý vấn đề trên chúng ta chỉ cần tìm kiếm hoặc tự tạo cho mình một phiên bản Windows 7 hỗ trợ USB 3.0. Rất may là có phần mềm để thực hiện việc đó.
Công cụ trong bài viết:
- Tải Windows USB Installation Tool, đây là phần mềm giúp chúng ta thêm USB 3.0 vào phiên bản Windows 7.
- File cài Windows 7 dạng iSO, tải Windows 7 tại đây.
- Các tạo Windows 7 bằng USB, xem hướng dẫn cài Windows 7 bằng USB để biết cách thực hiện.
Cách thực hiện add USB 3.0 vào bộ cài Windows 7
Bước 1: Đầu tiên phải chắc chắn rằng bạn đã có một bộ cài Windows 7 trên USB với hướng dẫn ở trên chúng tôi có đề cập đến, sau đó tải Windows USB Installation Tool về máy tính và giải nén nó ra bằng phần mềm như WinRAR chẳng hạn.
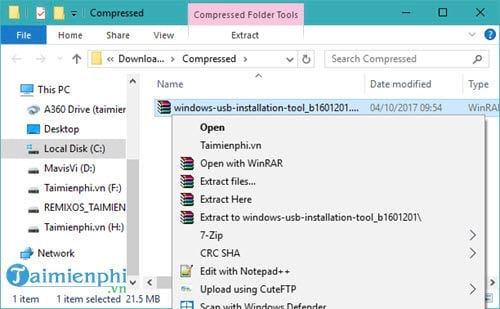
Sau khi giải nén xong bạn sẽ thấy có file chạy là WindowsImageTool.exe và 2 thư mục USB, StorageControllers nơi lưu trữ các drivers, tuy nhiên chúng ta không cần quan tâm quá nhiều đến vấn đề này vì mục đích chính là lỗi không cài được Windows 7.

Bước 2: Lưu ý khi mở file WindowsImageTool.exe nhất định bạn phải mở nó bằng quyền Admin ( Run as administrator) nhé.

Bước 3: Giao diện phần mềm WindowsImageTool.exe hiện lên, bạn hãy tích ngay vào ô Add USB drivers to an offline Windows 7 image, đây chính là tính năng thêm driver 3.0 vào bộ cài cũng như giúp chúng ta sửa lỗi không cài được Windows 7.

Bước 4: Cắm USB vào máy tính, lựa chọn mục Destination Path là vị trí USB của bạn rồi sau đó click vào Start để tiến hành khởi chạy việc thêm driver 3.0 vào USB.

Quá trình này sẽ diễn ra trong khoảng 15 đến 20 phút, USB của bạn có thể nóng lên một chút nhưng đừng quá lo lắng.

Giải thích thêm về quá trình add thêm driver USB 3.0 vào bộ cài Windows 7
- Phần mềm cho phép bộ cài Windows 7 sẽ tiến hành Mount file boot.wim (Nằm ở thư mục sources trong USB của bạn) vào thư mục MountDIR4Boot để tích hợp Driver 3.0 sau đó đượclưu lại
- Tiếp sau đó nó Mount file install.wim (Cũng nằm cùng cấp file boot.wim) vào thư mục MountDIR4Install và tích hợp Driver, quá trình này cũng được lưu lại.
- Kết quả đó là phần mềm tích hợp Driver 3.0 của USB vào bộ cài giúp bạn có thể dùng nó để cài cho máy tính Laptop hay PC không hỗ trợ cổng 2.0
Bước 5: Và sau khi có thông báo Creating Windows USB Installation Disk is complete tức là chúng ta đã hoàn tất việc thêm driver USB 3.0 vào Windows 7 rồi đấy. Bây giờ bạn hãy thử cài lại Windows 7 đi vì Taimienphi.vn chắc chắn rằng lỗi không cài được Windows 7 sẽ không còn.

Cần làm gì sau khi cài Windows 7 hoàn tất
- Vì đa phần các Main đời mới rất ít hỗ trợ cho Windows 7 nhưng không phải là không có, hãy tải ngay các drivers từ trên chính trang chủ của main bạn đang sử dụng, cụ thể ở đây là Gigabyte.
- Ngoài ra bạn cũng có thể sử dụng các phần mềm tự động tìm kiếm Driver với kho dữ liệu khổng lồ luôn luôn được cập nhật thường xuyên. Driver Booster cũng là một ví dụ cho bạn tham khảo. Cài driver máy tính bằng Driver Booster cũng là giải pháp tự động hóa tải và cài driver rất tốt cho máy tính.
- Nếu máy tính không nhận các thiết bị như là chuột hay bàn phím thì bạn hãy tiến hành khởi động lại máy tính và vào BIOS (Thường F12 hay Delete) bạn có thể xem cách vào BIOS các hãng máy tính, laptop thông dụng tại đây.
Lưu ý: Tùy từng hãng cho nên thiết kế giao diện BIOS có thể khác nhau đôi chút. Nhưng chức năng của chúng thì gần như là tương tự như nhau.
Sau đó Bạn truy cập vào Tab Advancde sau đó tìm đến phần USB Configuration.

Nhấn Enter truy cập vào nó bạn sẽ thấy nó ghi là PS/2 Simulator ( ở một số main sẽ khi khác nhưng cũng có chữ PS/2 ). Hãy nhớ chuyển nó sang Enabled nhé.

https://thuthuat.taimienphi.vn/loi-khong-cai-duoc-windows-7-tren-main-skylake-va-gigabyte-27693n.aspx
Như vậy chúng ta đã hoàn tất toàn bộ quá trình để sửa lỗi không cài được Windows 7, thêm USB 3.0 vào bộ cài Windows 7 áp dụng cho mọi phiên bản Main mới miễn là hỗ trợ driver USB 3.0. Một điểm đáng tiếc là chưa có cách nào để thêm USB 3.0 vào bộ cài Windows 7 trực tiếp trên file ISO thay vì phải thông qua USB nhưng Taimienphi.vn vẫn sẽ tiếp tục tìm hiểu và gửi đến bạn những khám phá mới trong những bài sau.