Đã đôi lần bạn cảm thấy phiền toái khi một vài Toolbar không mong muốn ngẫu nhiên xuất hiện trên trình duyệt của bạn. Bạn muốn gỡ chúng đi nhưng chưa biết thao tác hoặc còn quá rắc rối trong các khâu thực hiện. Bài viết này, taimienphi.vn sẽ chia sẻ với các bạn cách gỡ bỏ các Toolbar trên trình duyệt Chrome, Firefox, IE và Edge một cách hiệu quả và dễ dàng thực hiện
Những Toolbar phiền nhiễu này có thể đến khi bạn duyệt web hoặc cài đặt một phần mềm nào đó, bạn vô tình cài đặt các Toolbar trên trình duyệt mà không hề hay biết. Chúng làm ảnh hướng đến trình duyệt của bạn như hiển thị quảng cáo, thay đổi trang chủ hay công cụ tìm kiếm mặc định của bạn,…gây không ít phiền toái cho người sử dụng. Dưới đây là bài hướng dẫn bạn cách gỡ bỏ các Toolbar trên các trình duyệt được sử dụng phổ biến nhất hiện này như: Chrome , Firefox, IE và Edge
1. Gỡ bỏ phần mềm chứa Toolbar
Thanh công cụ thường được cài đặt bên cạnh phần mềm và cả 2 sẽ cần được phải được loại bỏ. Trước khi gỡ bỏ phần mềm bạn cần chắc chắn rằng đây là phần mềm tác nhân gây ra Toolbar không mong muốn trên trình duyệt. Để gỡ bỏ phần mềm bạn vào Control Panel và chon Programs =>Programs and Features. Tìm đến phần mềm có chứa Toolbar và nhấn chọn Uninstall. Cũng có thể Toolbar được cài đặt độc lập vì vậy bạn nên gỡ bỏ các ứng dụng lạ hoặc ứng dụng không bao giờ sử dụng đến.
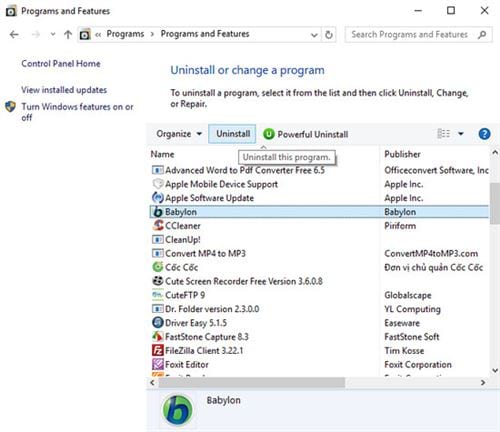
Để ngăn chặn các Toolbar không mong muốn, chú ý khi cài đặt phần mềm bạn không nên lựa chọn các cách cài đặt như: Quick, Standard, Typical hay Default installation . Bạn nên lựa chọn kiểu cài đặt có lựa chọn như Advanced/Custom installation để đảm bảo không có các thành phần không mong muốn sẽ được cài đặt cùng.
2. Gỡ bỏ các Toolbar khỏi trình duyệt
Sau khi phần mềm được gỡ bỏ, bạn có thể loại bỏ các thanh công cụ trong mục cài đặt của trình duyệt
- Chrome: Bạn nhấp vào biểu tượng dấu 3 chấm phía góc phải trình duyệt và chọn mục Cài đặt (Settings). Trong cửa sổ Cài đặt, ban nhấn vào phần Tiện ích (Extensions) trong khung menu bên phải.
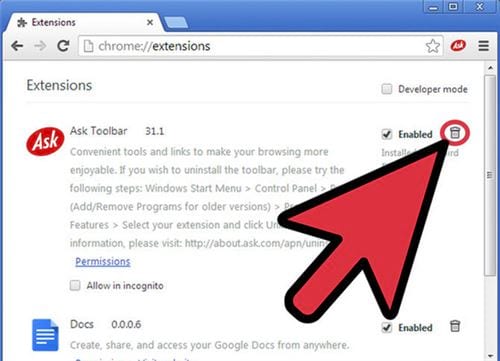
Tại đây sẽ hiển thị danh sách các tiện ích mở rộng của trình duyệt, bạn tìm đến Toolbar cần gỡ bỏ và nhấn vào biểu tượng thùng rác để loại bỏ. Khởi động lại trình duyệt của bạn
- Firefox: Nhấp vào nút menu (3 dấu gạch ngang) và chọn Add-ons. Bạn chuyển qua menu Extensions (tiện ích mở rộng) và xác định vị trí các Toolbar mà bạn muốn loại bỏ.

Nhấn Remove để gỡ bỏ cài đặt và khởi động lại trình duyệt của bạn.

- Internet Explorer: Bạn nhấp vào biểu tượng bánh răng và chọn Manage add-ons.

Cửa sổ mới xuất hiện bạn chọn mục Toolbars and Extensions trong menu trái, và sau đó tìm đến Toolbar bạn muốn loại bỏ. Click vào Disable để gỡ bỏ chúng.

Nếu trình duyệt của bạn có Babylon Toolbar, bạn tham khảo cách gỡ Babylon Toolbar tại đây
3. Chuyển cài đặt trình duyệt về dạng mặc định
Thông thường, các Toolbar thay đổi các cài đặt trình duyệt mà bạn đã thiết lập trước đó. Vì vậy sau khi gỡ bỏ Toolbar bạn cần đưa các cài đặt về dạng mặc định hoặc thay đổi theo cách bạn muốn.
- Chrome: Bạn nhấp vào Tùy chỉnh và điều khiển (biểu tượng 3 chấm) và chọn mục Cài đặt (Settings).

+ Tại đây bạn cuộn xuống dưới tìm và click chọn Show advanced settings (hiển thị cài đặt nâng cao)

+ Bạn lăn chuột xuống phía dưới và dừng lại tại mục Reset settings (Đặt lại cài đặt). Tiếp theo click chọn Reset browser

+ Cửa sổ xác nhận xuất hiện, bạn click vào nút Reset để xác nhận
- Firefox: Bạn nhấn vào biểu tượng 3 dòng gạch ngang phía góc phải trình duyệt và chọn Open help menu - Mở menu trợ giúp (biểu tượng dấu hỏi chấm).

+ Cửa sổ Help hiển thị bạn click chọn Troubleshooting Information.

+ Trình duyệt chuyển sang giao diện Troubleshooting Information, bạn nhấn vào nút Refresh Firefox

+ Tiếp tục chọn nút Refresh Firefox trên cửa sổ xác nhận và nhấn Finish để kết thúc quá trình cài đặt Firefox về dạng mặc định bạn đầu
- Internet Explorer: Bạn nhấp vào biểu tượng bánh răng hoặc vào menu Toolsvà chọn Internet Options.

Chuyển qua tab Advanced và click vào nút Reset để khôi phục cài đặt về dạng mặc định

- Microsoft Edge: Trên trình duyệt Microsoft Edge, bạn click chọn biểu tượng 3 dấu chấm góc phải trình duyệt (More) và chọn mục Settings.

Trong mục Clear browsing data, bạn click chọn tùy chọn Choose what to clear rồi click chọn Show more. Đánh tích chọn tất cả tùy chọn rồi click chọn Clear.

Khởi động lại trình duyệt để thay đổi có hiệu lực
4. Xóa Cookies của trình duyệt
Sau khi bạn gỡ bỏ các Toolbar của trình duyệt, các Toolbar này có thể để lại cookie có khả năng vẫn có thể truyền tải thông tin duyệt web của bạn hoặc thậm chí cài đặt lại các các thanh công cụ, vì vậy để chắc chắn việc gỡ gỏ cài đặt Toolbar bạn nên xóa cookie của trình duyệt.
- Chrome: Bạn nhấp vào biểu tượng dấu 3 chấm và chọn Settings (Cài đặt). Tiếp tục nhấp vào mục Show advanced settings (hiển thị cài đặt nâng cao). Sau đó nhấp vào nút Clear browsing data (xóa dữ liệu truy cập).

- Firefox: Với trình duyệt Firefox bạn click vào Open menu (3 đường gạch ngang ) và chọn History. Cửa sổ History xuất hiện bạn nhấn vào mục Clear Recent History đồng thời lựa chọn thời gian hoạt động của Cookies và nhấn nút Clear now để xóa bỏ.

- Internet Explorer: Nhấp vào biểu tượng bánh răng hoặc menu Tools và chọn Internet Options. Bạn chuyển qua tab General và click nút Delete.

- Microsoft Edge: Click vào biểu tượng dấu 3 chấm và chọn Settings. Bạn tìm đến mục Clear Browser data và click vào nút Choose what to clear sau đó nhấn Clear để thực hiện việc xóa cookie.

5. Sử dụng phần mềm gỡ bỏ Toolbar trên trình duyệt Chrome, Firefox, IE và Edge
Ngoài ra chúng ta cũng có thể sử dụng các phần mềm chuyên dụng để quét và gỡ bỏ Toolbar không mong muốn trên trình duyệt như: AdwCleaner, Malwarebytes Anti-Malware, HitmanPro, Zemana AntiMalware.
Để tìm hiểu rõ hơn về phần mềm mời các bạn tham khảo một số bài viết về cách sử dụng phần mềm AdwCleaner, Malwarebytes Anti-Malware, HitmanPro, Zemana AntiMalware mà taimienphi.vn đã chia sẻ.
https://thuthuat.taimienphi.vn/lam-the-nao-de-go-bo-cac-tolbar-tren-trinh-duyet-chrome-firefox-ie-va--12731n.aspx
Trên đây là hướng dẫn cách gỡ gỡ bỏ các Toolbar trên trình duyệt Chrome, Firefox, IE và Edge. Hi vọng bài viết đã mang đến cho bạn nhiều giá trị bổ ích. Chúc các bạn thành công.