Trong khi soạn thảo Word, đối với một số loại văn bản sẽ cần có một bảng báo cáo để tính toán và có thể cập nhật dữ liệu lại dễ dàng nếu như các giá trị trong nó thay đổi. Vậy làm thế nào để tạo một bảng báo cáo trong Word?
Bạn đã biết cách tạo bảng báo cáo trong Word chưa? Nếu chưa, đừng lo. Taimienphi.vn sẽ chỉ bạn cách làm điều đó nhanh, gọn, dễ cập nhật.
Hướng dẫn làm bảng báo cáo trong Word
Dưới đây là cách tạo một bảng báo cáo đơn giản trong Word với cột Thành tiền được tính tự động từ Số lượng × Giá.
Bước 1: Dựa trên yêu cầu bài toán. Bạn tạo bảng như sau:
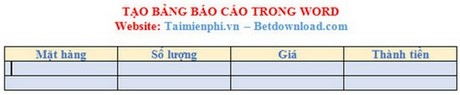
Bước 2: Tại ô dữ liệu Mặt hàng. Bạn vào tab Developer → Legacy control → Text Form Field
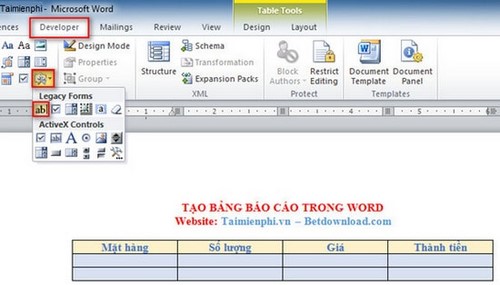
Bước 3: Bạn sẽ thấy ở ô Mặt hàng lúc này sẽ hiển thị một Field dữ liệu.

Double-click vào ô Field. Hộp thoại Text Form Field Options sẽ hiện ra. Vì giá trị MẶT HÀNG là văn bản, chọn Regular text trong ô Type. Nhập giá trị vào ô Default text, sau đó bấm OK.

Bạn làm tương tự với ô giá trị MẶT HÀNG ở dưới.
Bước 4: Tạo một Text Form Field cho ô SỐ LƯỢNG. Vì đây là kiểu số, chọn Number trong ô Type. Nhập giá trị vào Default number. Trong ô Bookmark, đặt tên là sl (để dùng cho tính toán). Tick chọn Calculate on exit để tự động cập nhật khi có thay đổi. Bấm OK.

Tạo một Text Form Field cho ô SỐ LƯỢNG tiếp theo. Trong Type, chọn Number. Nhập giá trị vào Default number. Ở ô Bookmark, đặt tên khác với ô trước — ở đây là sll. Tick Calculate on exit để tự động tính. Bấm OK.

Tương tự tạo 2 Text Form Field cho 2 ô giá trị cột Giá. Đặt tên bookmark cho nó là g và gg.
Bước 5: Tạo tiếp Text Form Field cho ô giá trị THÀNH TIỀN. Tuy nhiên ở đây, ô giá trị này là một phép tính toán. Chọn Calculation trong ô Type → nhập phép tính trong ô Expression, ở đây là tích của SỐ LƯỢNG và GIÁ (ở trong hình, sl là tên bookmark ô thứ nhất của cột SỐ LƯỢNG và g là tên bookmark ô thứ nhất của cột GIÁ) →chọn Number format để định dạng hiển thị ở dạng tiền tệ→ tick chọn Calculate on exit để tự động tính toán → OK.

Tương tự với ô giá trị thứ 2 trong cột THÀNH TIỀN. Expression của nó là =sll * gg (sll là tên bookmark của ô thứ 2 trong cột SỐ LƯỢNG, gg là tên bookmark ô thứ 2 trong cột GIÁ).
Kết quả sau khi thực hiện các bước trên:

Bây giờ bạn có được một bảng báo cáo rồi. Nếu bạn muốn thay đổi lại bất kỳ giá trị nào trong cột SỐ LƯỢNG và GIÁ và sau đó nhấn nút TAB thì biểu thức tính toán trong cột THÀNH TIỀN sẽ tự động tính toán và cập nhật giá trị lại.
https://thuthuat.taimienphi.vn/lam-bang-bao-cao-trong-word-2198n.aspx
Hiện nay bảng báo cáo cũng được trình bày một cách khoa học, hình thức cũng cần phải có mẫu bìa báo cáo hẳn hoi, vì thế mẫu bìa giáo án hay báo cáo đều được chú trọng hàng đầu, có rất nhiều nguồn chia sẻ mẫu bìa giáo án đẹp mà bạn có thể lựa chọn nếu như không tự mình thiết kế được.