Để gõ tắt khi soạn thảo thì bạn cần thiết lập chức năng Auto Correct trong Word, việc làm này giúp bạn không phải gõ lại nhiều lần với các từ thường xuyên hay dùng thay vào đó cho phép bạn định nghĩa các từ, nhóm từ bằng các ký hiệu, ký tự ngắn gọn. Qua đó giúp cho việc đánh máy, soạn thảo trở nên nhanh hơn nhiều.
MS Word cũng có nhiều tính năng hỗ trợ đánh máy nhanh và chính xác hơn như Copy/Paste, Kiểm tra chính tả, gõ tắt... Trong đó chức năng Auto Correct là một công cụ rất hữu ích cho việc đánh máy, soạn thảo văn bản trên Word. Auto Correct là gì? Hiểu đơn giản, chức năng này giúp bạn gõ tắt trong word bằng cách viết từ ngắn thành từ dài hoặc cụm từ, nó giống với chức năng gõ tắt trong Unikey, phần mềm gõ tiếng việt hiện nay.

Chức năng Auto Correct trong Word giúp người dùng soạn thảo văn bản nhanh hơn
Hướng dẫn thiết lập chức năng Auto Correct trong Word
* Các bước cần chuẩn bị: Máy tính cài Word thông dụng, phổ biến hay dùng hiện nay: Word 2016, Word 2013.
Bước 1: Bạn mở chương trình Word lên -> sau đó vào thẻ File -> chọn Options:
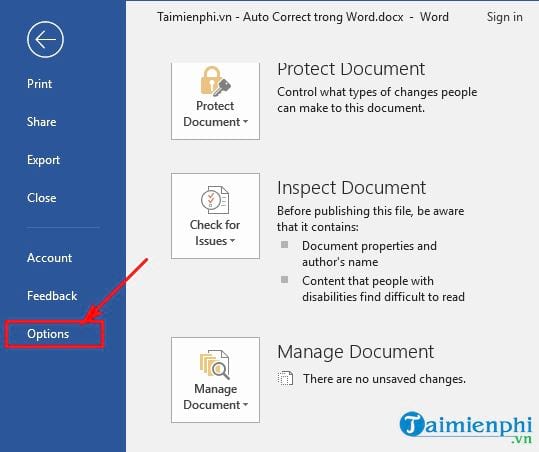
Bước 2: Hộp thoại xuất hiện -> bạn lựa chọn Proofing -> trong mục AutoCorrect options -> bạn kích chọn AutoCorrect options:

Bước 3: Hộp thoại AutoCorrect English xuất hiện -> bạn nhập các nội dung:
- Mục Replace: Nhập cụm từ viết tắt cần thay thế.
- Mục With: Nhập nội dung cho cụm từ thay thế.
Cuối cùng, bạn nhấn chọn Add:

Bước 4: Sau khi nhấn chọn Add ->cụm từ sẽ được lưu trong hộp thoại -> bạn nhấn chọn OK:

Bước 5: Bạn quay trở lại văn bản gõ cụm từ tmp -> nhấn Enter hoặc Phím cách -> lập tức cụm từ tự động chuyển thành Taimienphi.vn:

Trường hợp bạn muốn loại bỏ cụm từ viết tắt: Bạn kích chọn cụm từ đó (cụm từ vừa tạo viết tắt) -> và nhấn Delete để xóa bỏ.

Hoặc cách khác là: Nhấn chuột phải vào từ vừa được tạo -> rồi chọn Stop Automatically Correcting "tmp" là bạn sẽ dừng được việc gõ tắt (chỉ dừng chứ không xóa). Để bật lại -> bạn chỉ cần lặp lại thao tác này một lần nữa là sẽ bật lại thành công.

* Một số lưu ý khi sử dụng AutoCorrect:
- Sử dụng AutoCorrect khi bạn muốn viết nguyên cụm từ viết tắt, không muốn sử dụng cụm từ thay thế thì chỉ có cách là xóa cụm từ thay thế đó trong AutoCorrect.
- AutoCorrect trong Word không cho phép chỉnh sửa sau khi đã Add thành công.
- Để giải quyết vấn đề trên bạn có thể sử dụng AutoText sẽ xử lý được.
Như vậy là bạn vừa thao tác xong việc Thiết lập chức năng Auto Correct trong Word. Các bước để thiết lập thật đơn giản, từ nay việc soạn thạo nhanh, gõ tắt sẽ không còn là vấn đề gây khó đối với bạn.
Việc bạn thường xuyên soạn thảo trên Word thì việc gõ tắt, gõ nhanh nội dung sẽ giúp bạn tiết kiệm thời gian, công sức cho việc soạn thảo. Đặc biệt, với những cụm từ hoặc câu dài thì khi bạn gõ tắt sẽ nhanh hơn, tránh gõ sai khi phải thao tác gõ những tữ, những câu đó nhiều lần.
Trong nội dung trên, Taimienphi.vn đã hướng dẫn bạn cách thiết lập chức năng Auto Correct trong Word đơn giản nhưng rất hiệu quả.
https://thuthuat.taimienphi.vn/huong-dan-thiet-lap-chuc-nang-auto-correct-trong-word-43228n.aspx
Ngoài ra, bạn cũng có thể thiết lập Auto Correct trên chính phần mềm gõ tiếng Việt Unikey để tạo bảng gõ tắt giúp việc soạn thảo được nhanh chóng. Bạn tham khảo bài viết chức năng gõ tắt Auto Correct của Unikey để biết cách thiết lập. Chúc bạn thành công!