Có nhiều cách để bạn tạo ra các Form trực tuyến và Google Docs là lựa chọn hoàn hảo cho nhu cầu của bạn. Sử dụng Google để tạo Google Form chuyên nghiệp có thể nhanh chóng tạo ra một biểu mẫu theo cách chuyên nghiệp nhất để chia sẻ đến đông đảo người dùng trên mạng xã hội, trên các diễn đàn và còn nhiều hơn thế nữa.
Tạo Google Form là bạn đang sử dụng miễn phí một phần dung lượng của Google Drive, đây được biết đến như là một dịch vụ lưu trữ đám mây tốt và hiệu quả nhất hiên nay. Và một trong những tính năng chắc hẳn còn ít bạn biết đến, đó là Forms - một công cụ xây dựng bảng khảo sát đơn giản và cần thiết cho nhu cầu của bạn.

Hướng dẫn tạo Form Google sáng tạo, hiệu quả
Trong bài hướng dẫn này, Taimienphi.vn sẽ chỉ cho bạn biết cách bắt đầu với GoogleForm, qua đó bạn có thể tạo form để xây dựng bộ câu hỏi khảo sát và cuối cùng là bạn biết cách có thể truy cập để xem và phân tích các dữ liệu mà bạn đã thu thập được sau khi gửi link và nhận kết quả khảo sát.
HƯỚNG DẪN TẠO GOOGLE FORM CHUYÊN NGHIỆP
Bước 1: Truy cập Google Form để tiến hành tạo biểu mẫu
Nếu chưa đăng nhập tài khoản Google thì các bạn sẽ được yêu cầu đăng nhập, bạn thực hiện đăng nhập bằng tài khoản Gmail để truy cập vào Google Biểu mẫu (Google Form).
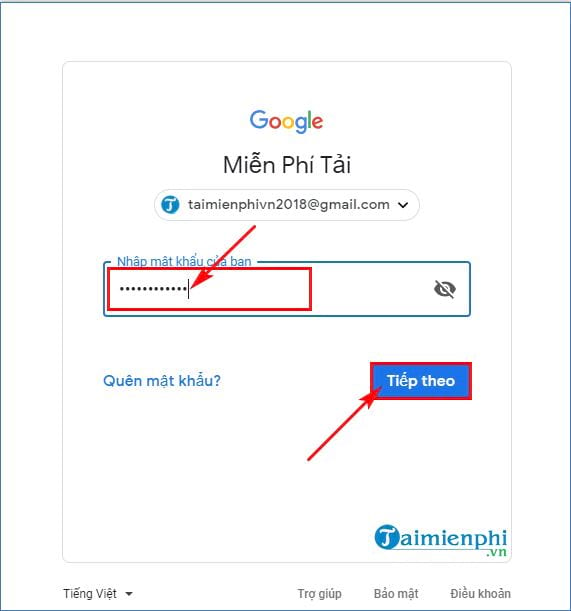
Bước 2: Sau khi đăng nhập thành công -> bạn sẽ vào giao diện của Google Form. Tại đây bạn chọn biểu mẫu có sẵn trong thư viện mẫu hoặc bạn có thể chọn trang trắng để tạo biểu mẫu mới.

Bước 3: Đầu tiên, bạn cần nhập tiêu đề cho biểu mẫu và mô tả biểu mẫu vào các ô tương ứng.

- Dòng đầu tiên to nhất, chính là tiêu đề cho toàn bộ form Google của bạn: "Khảo sát tuyển dụng trang Taimienphi.vn"
- Dòng tiếp theo là mô tả cho tiêu đề mà bạn đặt, nội dung cũng như mục đích.
- Dòng tiếp theo chính là tạo các form biểu mẫu sử dụng để lựa chọn theo ý thích của bạn.
Ngoài ra, bạn cũng cần biết chức năng của các biểu tượng trên thanh dọc -> bạn xem hình dưới.

Bước 4: Thêm hình ảnh, video
Sau khi bạn đã thêm tiêu đề cho biểu mẫu -> bạn muốn thêm 1 hình ảnh hay video mô tả thì các bạn chọn vào biểu tượng trên thanh dọc. Ví dụ thêm hình ảnh -> bạn chọn biểu tượng hình ảnh.

Tiếp theo là bạn có thể chụp nhanh, hoặc chèn hình ảnh theo URL, album ảnh của bạn, hoặc trên Google Drive. Nếu chọn hình ảnh trên máy tính -> bạn nhấn Chọn hình ảnh để tải lên hoặc kéo thả hình ảnh vào khung trắng ở giữa giao diện.

Sau khi hình ảnh được thêm, bạn có thể nhập tiêu đề hình ảnh hoặc không trong phần Tiêu đề hình ảnh.

Bước 5: Trong quá trình tạo biểu mẫu bạn có thể xem kết quả để nếu thấy không phù hợp ở đâu thì bạn sẽ chỉnh sửa luôn. Để xem kết quả bạn chọn hình con mắt phía trên giao diện.

Bạn sẽ được chuyển sang trang mới để xem trước form google

Bước 6: Thêm câu hỏi cho Google biểu mẫu.
Bạn quay lại trang đang tạo Form -> nhấn chọn biểu tượng "+" trên thanh dọc để thêm câu hỏi mới.

Giao diện câu hỏi mới xuất hiện trên gg biểu mẫu -> bạn nhập câu hỏi, chọn loại câu hỏi -> sau đó nhập các tùy chọn trả lời cho câu hỏi. Phía dưới bạn có thể sao chép câu hỏi, xóa câu hỏi, nếu câu hỏi này bắt buộc trả lời thì bạn chọn Bắt buộc như hình dưới:

Bạn lưu ý, Google Form cung cấp cho bạn rất nhiều kiểu câu hỏi -> bạn tùy vào nội dung câu hỏi và câu trả lời để chọn loại câu hỏi phù hợp:

Bước 7: Thêm phần cho biểu mẫu.
Nếu biểu mẫu của bạn có nhiều nội dung -> bạn có thể thêm phần bằng cách chọn biểu tượng thêm phần trên thanh dọc.

Google biểu mẫu (gg biểu mẫu) sẽ thêm phần mới cho bạn tiếp tục tạo biểu mẫu:

Bước 8: Chỉnh sửa biểu mẫu.
1. Thay đổi màu sắc cho biểu mẫu -> bạn chọn bảng màu và chọn màu sắc bạn muốn.

2. Để cài đặt một số tùy chỉnh khác các bạn chọn biểu tượng cài đặt hình bánh răng.

Sau đó thiết lập tùy chỉnh xong -> bạn chọn Lưu để lưu lại thay đổi.

3. Một số cài đặt khác -> bạn chọn biểu tượng ba chấm như hình dưới.

Bước 9: Gửi biểu mẫu. Bạn nhấn chọn Gửi ở phía trên bên phải giao diện để thực hiện việc gửi biểu mẫu.

Tiếp theo bạn có thể chọn sang biểu tượng liên kết, nhấn chọn Rút ngắn URL -> sau đó chọn Sao chép và dán lên trên các trang diễn đàn, page facebook... để chia sẻ.

Bước 10: Xem kết quả khảo sát biểu mẫu -> Bạn chọn thẻ Câu trả lời trên giao diện tạo biểu mẫu để xem kết quả:

Nếu muốn xem dưới dạng Excel để dễ dàng in ấn, chia sẻ và tải kết quả về máy thì bạn chọn vào biểu tượng Tạo bảng tính.

Bạn sẽ thấy thông tin về các câu trả lời sẽ được hiển thị trong Google Bảng tính. Để tải file Excel về máy tính -> bạn chọn Tệp ->Tải xuống dưới dạng -> bạn chọn định dạng muốn tải xuống.

Bạn cũng có thể chọn thêm như: Nhận thông báo qua email cho các câu trả lời, Chọn đích đến cho câu trả lời, Hủy liên kết biểu mẫu... bằng cách nhấn chọn vào "3 chấm" bên cạnh biểu tượng Tạo bảng tính.

Xuất hiện các lựa chọn như đã mô tả trong hình dưới:

Bước 11: Ngừng nhận câu trả lời cho biểu mẫu -> Trong thẻ Câu trả lời -> bạn tắt Chấp nhận phản hồi là được.

Và đến đây là bạn đã hoàn tất việc tạo Form Google miễn phí bằng Google Drive rồi đấy, việc tạo GoogleForm này rất chuyên nghiệp mà lại đơn giản, hiệu quả. Với những bạn mới làm lần đầu chắc hẳn sẽ thấy hơi phức tạp, nhưng bạn chỉ bỏ thêm chút ít thời gian và làm đến lần thứ hai thì mình tin chắc bạn sẽ thấy đơn giản và thao tác nhanh hơn rất nhiều.
https://thuthuat.taimienphi.vn/huong-dan-tao-google-form-chuyen-nghiep-43119n.aspx
Ngoài ra còn rất nhiều các tính năng, chức năng khác trên Google Drive mà bạn có thể khai thác, chẳng hạn như cách dùng Google Drive trên điện thoại iPhone, Android giúp bạn chuyển, đồng bộ, sao lưu, chia sẻ dữ liệu rộng rãi cho nhiều người, rất hữu ích và tiện lợi. Chúc bạn thành công!