Bạn muốn khám phá vũ trụ bí ẩn? Bạn muốn ngắm nhìn những ngôi sao lấp lánh trên bầu trời, hay những hành tinh đang di chuyển quanh bầu trời giống như đang ngắm trực tiếp qua kính thiên văn hay kính viễn vọng? Quá đơn giản! Bạn chỉ cần sử dụng phần mềm Stellarium, xem vũ trụ trên máy tính là cả vũ trụ bao la đều hiện ra trước mắt.
Stellarium là phần mềm hoàn toàn miễn phí để bạn khám phá cả vũ trụ đã không còn là vấn đề lớn lao. Stellarium mô phỏng 3 chiều bầu trời với với tất cả các vì sao quan sát được từ trung tâm là Trái đất theo thời gian thực cùng độ chính xác gần như tuyệt đối. Bên cạnh đó, Stellarium còn cung cấp cho người dùng đầy đủ các công cụ để bạn thao tác nếu muốn tìm hiểu sâu hơn về một hành tinh, một ngôi sao nào đó. Còn bây giờ, chúng ta hãy cài đặt và sử dụng Stellarium trên máy tính để trải nghiệm nhé!

Stellarium phần mềm xem vũ trụ trên máy tính
Cách sử dụng phần mềm Stellarium
Trong bài viết này, chúng tôi sẽ hướng dẫn bạn cách tải để cài đặt cũng như cách dùng phần mềm Stellarium trên máy tính dùng hệ điều hành Windows. Với Mac OS và Linux các bạn sẽ tải bộ cài đặt trên trang chủ stellarium.org TẠI ĐÂY
1. Tải và cài đặt Stellarium trên máy tính
Bước 1: Bạn tải Stellarium tại đây.
Bước 2: Sau khi tải thành công, bạn thực hiện cài đặt bằng cách nhấn chuột vào phần mềm để cài đặt.
Nhấn chọn Next để tiếp tục.
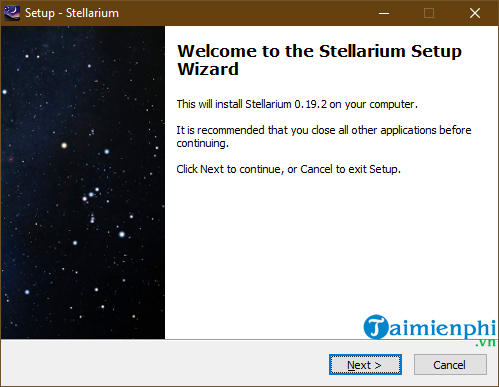
Chọn Accept the agreement -> nhấn Next để đồng ý các thỏa thuận và tiếp tục cài đặt phần mềm.

Bạn tiếp tục nhấn Next theo chỉ dẫn của phần mềm, tiếp đến nhấn vào Install để cài đặt phần mềm vào máy tính.

Bước 3: Quá trình cài đặt thành công, bạn nhấn vào Finish để hoàn tất việc cài đặt.

Hình dưới là giao diện khi bạn mở Stellarium trên máy tính Windows:

2. Cách dùng Stellarium xem vũ trụ trên máy tính
Khi bạn mở Stellarium thì mặc định sẽ để bạn ở một vị trí nào đó rất xa, chắc chắn sẽ không phải là ở Việt Nam. Ngôn ngữ lần đầu bạn mở do bạn lựa chọn mặc định là English, do đó ngôn ngữ hiển thị trên phần mềm này sẽ đều là ngôn ngữ tiếng Anh.
Tại màn hình, bạn di chuyển chuột về góc trái phía dưới màn hình sẽ thấy xuất hiện các thanh công cụ như hình dưới đây. Các bạn sẽ thấy các công cụ hỗ trợ bạn ở thanh menu nằm dọc bên trái và thanh menu phía dưới.

Dưới đây là mô tả chi tiết các chức năng của thành menu dọc bên trái màn hình và thanh menu ngang dưới màn hình.
Thanh dọc bên trái màn hình
Trong thanh menu nnày tính từ trên xuống dưới có các ô chức năng cụ thể là: (1) Bảng địa điểm; (2) Bảng thời gian; (3) Bảng bầu trời và lựa chọn; (4) Bảng tìm kiếm; (5) Bảng cấu hình; (6) Công cụ tính toán thiên văn; (7) Bảng hỗ trợ

Thanh menu ngang dưới màn hình
Ở thanh menu này có dãy các ô chức năng, từ trái qua phải là: (1) Đường nối các chòm sao (phím tắt là C); (2) Tên các chòm sao (phím tắt là V); (3) Hình vẽ các chòm sao (phím tắt là R); (4) Lưới phương vị; (5) Lưới xích đạo; (6) Mặt đất hay đường chân trời; (7) Điểm phương hướng; (8) Bầu khí quyển; (9) Tinh vân (các thiên hà); (10) Các hành tinh; (11) Chuyển đổi phương vị; (12) Đưa vật quan sát vào giữa màn hình (phím cách); (13) Chế độ ban đêm; (14) Thu nhỏ màn hình; (15) Hiển thị ngoại hành tinh; (16) Chuyển đổi mưa sao băng; (17) Hiển thị hộp thoại tìm kiếm; (18) Gợi ý vệ tinh; (19) Tua lại thời gian; (20) Dừng thời gian và trở lại thời gian bình thường; (21) Thiết lập thời gian hiện tại; (22) Tua đi thời gian; (23) Tắt chương trình.

Bươc 1: Thay đổi ngôn ngữ thành tiếng Việt
Bạn nhấn vào ô vuông có hình cái cờ lê trên thanh công cụ dọc (5) Bảng cấu hình bên trái màn hình. Tiếp đến, nhấn vào hình tam giác nhỏ màu đen (khoanh tròn) để chọn ngôn ngữ muốn đổi. Ở đây chúng ta sẽ chọn là tiếng Việt -> nhấn tiếp Save setting (Lưu các thiết lập) để những lần sau mở sẽ vẫn giữ nguyên ngôn ngữ đã đổi.

Bước 2 : Chọn tọa độ
Để chọn tọa độ, bạn đưa con trỏ về phía trái góc màn hình sẽ thấy thanh công cụ dọc hiện ra. Bạn chọn Location Window (1) bảng địa điểm xuất hiện -> bạn chọn Quốc gia, nhập tọa độ mà muốn, ví dụ tại Hà Đông, Việt Nam là 20° 58' 16.89" B, 105° 46' 43.55" Đ. Sau đó bạn đặt tên địa điểm nếu muốn.
Tiếp đó chọn Add to list (Thêm vào danh sách) để cho vào danh sách. Thời gian và khung cảnh bầu trời được mô phỏng gần như chính xác với thời điểm hiện tại ở Hà Đông, thời gian sẽ được phần mềm căn cứ theo thời gian trong máy tính mà bạn đang dùng.
Các bạn cũng có thể tự đặt ở một nơi nào đó bất kỳ như trên mặt trăng hoặc là các hành tinh khác để từ đó sẽ nhìn về trái đất tương tự như bạn vừa đặt tại Hà Đông, Việt Nam.

Bước 3 : Xem vũ trụ trên máy tính
Tìm hành tinh hoặc là ngôi sao
Để tìm hành tinh hoặc là 1 ngôi sao nào đó -> bạn nhấn vào Bảng tìm kiếm (4) sẽ xuất hiện bảng Tìm kiếm Find Object or Position -> rồi đánh tên hành tinh hoặc ngôi sao cần tìm -> tiến hành tìm kiếm.Ví dụ đánh chữ Mặt trời sẽ gõ là "sun"-> rồi nhấn vào công cụ tìm kiếm, Mặt trời sẽ xuất hiện ở giữa màn hình. Nếu bị mặt đất che khuất, bạn nhấn vào ô Mặt đất (số 6) thanh ngang bỏ mặt đất đi sẽ nhìn thấy.

Khi nhấn chuột trái vào Mặt trời sẽ có các thông số về Mặt trời ở phía trên bên trái màn hình gồm khoảng cách đến trái đất, độ lớn, độ lệch... cùng nhiều thông tin khác sẽ hiển thị. Bạn có thể di chuột để thay đổi khoảng cách gần hoặc xa, lăn chuột đến gần bạn sẽ quan sát được các vệ tinh của hành tinh cũng như bề mặt của hành tinh đó. Lưu ý là bạ nhấn nút Space (phím cách) để vật quan sát luôn ở giữa trung tâm của màn hình. Để bỏ không xem hành tinh đó nữa -> bạn nhấn chuột phải là được.

Hiển thị hình vẽ của các chòm sao
Stellarium còn giúp người dùng cho hiển thị hình vẽ của các chòm sao. Để dùng tính năng này bạn có thể bật lên bằng phím tắt R hoặc nhấn vào (3) thanh menu ngang. Bạn có thể bật các nhãn chứa tên gọi hoặc là số hiệu của các hành tinh để phân biệt chúng với nhau bằng cách nhấn F4 hoặc bảng thanh dọc (3).

Bật các nhãn chứa tên gọi hoặc số hiệu của các hành tinh
Bạn có thể nhấn F4 hoặc sử dụng Menu Sky and Viewing Options để bật các nhãn chứa tên gọi hoặc số hiệu của các hành tinh để phân biệt rõ chúng với nhau.

Điều chỉnh thời gian
Stellarium chạy theo thời gian cài trên mày tính của bạn, do đó nếu đang là buổi tối thì bạn có thể thực hiện quan sát ngay. Nếu đang là ban ngày, bạn cần bật Date/time Window lên rồi chọn thời gian là buổi tối để quan sát.
Bạn bấm F5 hoặc bấm vào biểu tượng (2) trên thanh menu dọc.

Cố định một hành tinh để quan sát
Để cố định một hành tinh hay một ngôi sao, chẳng hạn như cố định Mặt trăng (Moon) một chỗ để thoải mái ngắm nghía, bạn hãy nhấn vào Center on selected object như mô tả trong ảnh ở thanh Menu dưới. Hoặc bạn nhấn phím "cách" để cố định là được. Cố định xong bạn có thể zoom to hoặc nhỏ để quan sát, tìm hiểu.

https://thuthuat.taimienphi.vn/huong-dan-su-dung-phan-mem-stellarium-xem-vu-tru-tren-may-tinh-53567n.aspx
Ngoài những tính năng dùng Stellarium xem vũ trụ trên máy tính vừa nêu ở trên còn khá nhiều các tính năng khác mà trong khuôn khổ bài viết này chúng tôi không thể hướng dẫn hết được. Các bạn khi dùng hoàn toàn có thể trải nghiệm và tự mình khám phá các tính năng hữu ích mà phần mềm mang lại. Bạn có thể tìm hiểu, nghiên cứu sự tương tác thời gian thực giữa các hành tinh bằng cách điều chỉnh thời gian nhanh lên hoặc chậm đi, chuyển đổi hệ tọa độ từ trái đất sang các hành tinh khác... Bạn còn chần chờ gì nữa mà không tải, cài đặt và sử dụng Stellarium ngay bây giờ!