Hướng dẫn gom tất cả cửa sổ đang mở trên Windows 10 trong bài viết này của Taimienphi.vn sẽ giúp bạn có thể quản lý cùng lúc nhiều ứng dụng, thư mục trên Windows 10 bằng TidyTabs một cách dễ dàng nhất mà không phải mất công mở từng thư mục hoặc ứng dụng để quản lý.
Nếu như bạn đã quá quen với phần mềm có thể gộp nhiều tab thành một theo phong cách web có tên Clover thì với TidyTabs, một ứng dụng gom tất cả cửa sổ đang mở trên Windows chắc chắn sẽ cho bạn nhiều tính năng hơn thế. Không chỉ có thể gộp các thư mục của File Explorer, TidyTabs còn có thể gộp trình duyệt web Google Chrome, Firefox, Opera, ứng dụng văn phòng,…

Hiện nay TidyTabs đang cung cấp ba phiên bản bao gồm Personal (miễn phí), Professional – Standard Licencse (9 USD) và Professional – Site License (249 USD). Tùy theo phiên bản sẽ bị hạn chế hoặc hỗ trợ đầy đủ các tính năng của phần mềm TidyTabs.
Hướng dẫn gom tất cả cửa sổ đang mở trên Windows 10 thành một
Bước 1: Sau khi tải về ứng dụng TidyTabs, mặc định ứng dụng sẽ tự động bật nhưng nếu bạn muốn mở trang cài đặt và tùy chỉnh của phần mềm, bạn có thể truy cập nhanh ứng dụng ở khay hệ thống, click chọn vào biểu tượng TidyTabs.
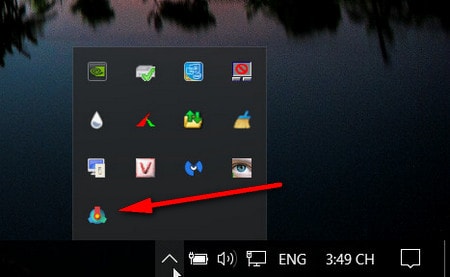
Nếu không hiển thị, bạn có thể mở trong Start Menu của Win 10 nhé.

Bước 2: Bây giờ khi bạn mở bất kỳ một ứng dụng nào trên Windows và trỏ chuột vào góc trái trên cùng màn hình, bạn sẽ thấy một tab ứng dụng. Đây chính là tab cho phép bạn có thể gộp với các ứng dụng khác thành chung một cửa sổ.

Bước 3: Để gom tất cả cửa sổ đang mở trên Windows 10, bạn chỉ việc trỏ chuột vào tab và kéo tab đó sang một cửa sổ tab khác.

Bước 4: Bạn có thể gom tất cả cửa sổ đang mở trên Windows 10 với rất nhiều ứng dụng có trên Windows.

Thậm chí, TidyTabs còn hỗ trợ menu chuột phải để bạn đóng tab, đóng tất cả tab, đổi tên, loại trừ tab không được hỗ trợ hay gộp nhóm và truy cập vào Settings.
Bước 5: Trong giao diện chính TidyTabs cho phép người dùng có thể Khởi động cùng hệ thống (Start with Windows) cũng như hiển thị biểu tượng ứng dụng trên khay hệ thống (Show an icon in the system tray).

Mục General để điều chỉnh các thông số liên quan đến cài đặt của ứng dụng với hệ thống máy tính.

Bạn cũng có thể dễ dàng chỉnh màu sắc tab (áp dụng cho bản Professional), độ trong suốt của tab (tab đang hoạt động hoặc không hoạt động hoặc di chuyển chuột qua).

Hai tab Exclusion và Grouping cho phép bạn có thể tạo danh sách loại trừ ứng dụng không thể gộp tab, hoặc ứng dụng được phép gộp tab.

Tab Behavior cho phép điều chỉnh các hành động cụ thể ví dụ như Tự động ẩn tab trong chế độ toàn màn hình (Automatically hide tabs in fullscreen) hay ẩn những tab đơn (Automatically hide single tabs).

Tính năng quản lý các ứng dụng dưới dạng tab như Clover giúp đem lại sự tiện lợi cho người sử dụng khi mở nhiều ứng dụng bao gồm trình quản lý thư mục, trình duyệt web Google Chrome, Cốc Cốc, Firefox, hay các công cụ soạn thảo văn bản như Word, Excel,…
Tuy nhiên nếu bạn chưa biết thì Windows 10 cũng có tính năng quản lý tab thông minh như vậy ví dụ như Task View, đối với người dùng Win 7 hoặc Win 8 có thể cập nhật Windows 10 mới nhất để trải nghiệm. Trong quá trình cập nhật Windows 10 nếu xuất hiện lỗi Windows 10, bạn có thể thử cài Win 10 phiên bản khác hoặc thử cách cài Win 10 khác để sửa lỗi Windows 10 nhé.
https://thuthuat.taimienphi.vn/huong-dan-gom-tat-ca-cua-so-dang-mo-tren-windows-10-thanh-mot-12555n.aspx
Chúc các bạn thành công!