Định dạng phông chữ trong Word là cần thiết để tạo ra nội dung chuyên nghiệp và dễ đọc. Việc sử dụng đúng font chữ, kích thước, màu sắc sẽ giúp văn bản đạt tiêu chuẩn theo yêu cầu của công ty, tổ chức.
Biết cách định dạng phông chữ trong Word giúp văn bản trở nên trực quan, dễ nhìn và chuyên nghiệp hơn. Hướng dẫn này sẽ giúp bạn thay đổi kiểu chữ, màu sắc, kích thước và các hiệu ứng đặc biệt trong Word một cách dễ dàng.
Cách định dạng phông chữ nhanh chóng
Bước 1: Xác định đoạn văn bản bạn muốn định dạng, bôi đen đoạn văn bản đó, click chuột phải và chọn Font(bạn cũng có thể nhấn tổ hợp phím Ctrl+D).
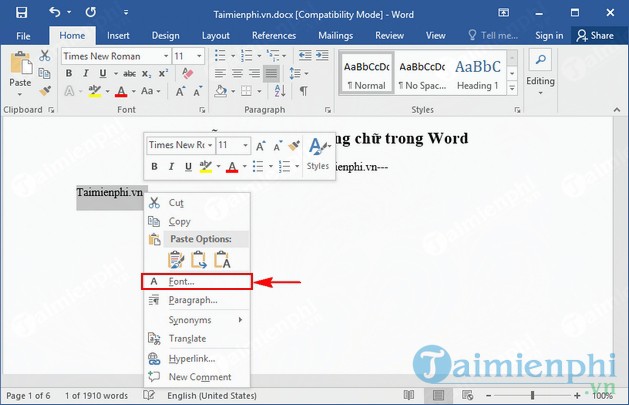
Bước 2: Tại cửa sổ Font mới mở, có rất nhiều tùy chọn để bạn định dạng văn bản của mình. Các tùy chọn lần lượt bao gồm:
- Font: Định dạng kiểu chữ cho phông chữ. Lưu ý nên lựa chọn kiểu chữ phù hợp với bộ gõ Tiếng Việt, do một số kiểu chữ không phù hợp, dễ dẫn tới lỗi khi gõ những chữ như ư, ơ.
- Font style: Định dạng kiểu dáng chữ: bình thường(Regular), in nghiêng(Italic), chữ đậm(Bold), chữ nghiêng đậm(Bold Italic).
- Size: Định dạng kích cỡ cho phông chữ.
- Font color: Định dạng màu sắc cho phông chữ.
- Underline style: Định dạng đường gạch chân cho phông chữ.
- Underline color: Sau khi định dạng đường gạch chân cho phông chữ, tùy chọn này sẽ được mở, cho phép bạn lựa chọn màu sắc cho đường gạch chân.
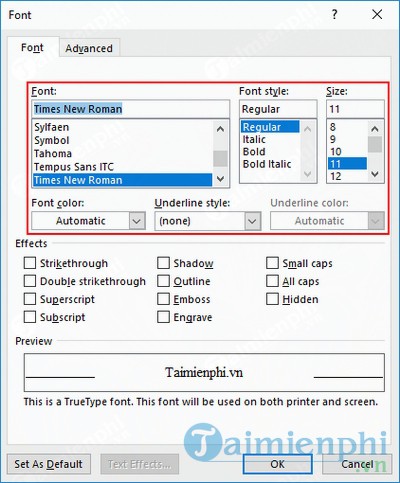
Trên đây là các tùy chọn cơ bản, bạn có thể thêm một số hiệu ứng cho phông chữ của mình trong mục Effects, với các lựa chọn sau:
- Strikethrough: Thêm một đường gạch ngang giữa phông chữ.
- Double strikethrough: Thêm một đường gạch đôi giữa phông chữ.
- Superscript: Đưa phông chữ thành chỉ số trên
- Subscript: Đưa phông chữ thành chỉ số dưới
- Shadow: Tạo bóng cho phông chữ.
- Outline: Tạo đường bao ngoài cho phông chữ.
- Emboss: Tạo phông chữ nổi mờ phía trước.
- Engrave: Tạo phông chữ nổi mờ phía sau.
- Small caps: Phông chữ in hoa nhỏ.
- All caps: Phông chữ in hoa lớn.
- Hidden: Ẩn phông chữ trong văn bản.

Trong quá trình thực hiện, bạn có thể xem trước định dạng trước khi áp dụng ở phần Preview.
Bước 3: Sau khi đã ưng ý với phông chữ của mình, như ví dụ ở đây phông chữ mình chọn Verdana, Bold Italic, 14 với hiệu ứng Shadow, All caps.Bạn nhấn OK để áp dụng phông chữ mới cho đoạn văn bản đã chọn.

Sau khi định dạng phông chữ, bạn sẽ thấy sự khác biệt rõ ràng giữa văn bản trước và sau khi chỉnh sửa. Sử dụng đúng kiểu chữ, kích thước và màu sắc giúp bố cục văn bản trở nên liền mạch, dễ đọc và chuyên nghiệp hơn.
Bên cạnh đó, bạn có thể áp dụng thêm các kỹ thuật chỉnh khoảng cách chữ trong Word để tối ưu văn bản, giúp nội dung trình bày rõ ràng, dễ theo dõi hơn.
https://thuthuat.taimienphi.vn/huong-dan-dinh-dang-phong-chu-trong-word-34656n.aspx