Hàm PROB trong Excel là một hàm trả về xác suất các giá trị trong một phạm vi nằm giữa hai giới hạn. Nếu bạn đang muốn tìm hiểu về hàm PROB thì hãy tham khảo ngay bài viết dưới đây. Bài viết này gồm cú pháp và ví dụ minh họa.
PROB là hàm tính toán để cho ra kết quả là xác suất các giá trị trong một phạm vi nằm giữa hai giới hạn. Hàm PROB cũng là một trong số những hàm nằm trong nhóm hàm thống kê rất được ưa dùng trong Excel.

Cách dùng hàm PROB trong MS Excel
Hàm PROB trong Excel
1. Cú pháp hàm tính Prob
=PROB(x_range, prob_range, [lower_limit], [upper_limit])
Trong đó:
- X_range là phạm vi giá trị dạng số của X có các xác suất gắn với nó.
- Prob_range là một tập xác suất gắn với các giá trị trong X_range.
- Lower_limit là cận dưới của giá trị mà bạn muốn có xác suất.
- Upper_limit là cận trên tùy chọn của giá trị mà bạn muốn có xác suất.
2. Một số chú ý:
- Nếu bất kỳ giá trị nào trong prob_range ≤ 0 hoặc bất kỳ giá trị nào trong prob_range > 1, thì hàm PROB trả về giá trị lỗi #NUM!
- Nếu tổng các giá trị trong prob_range không bằng 1, thì hàm PROB trả về giá trị lỗi #NUM!
- Nếu upper_limit được bỏ qua, thì hàm PROB trả về xác suất bằng lower_limit.
- Nếu x_range và prob_range có chứa số điểm dữ liệu khác nhau, thì hàm PROB trả về giá trị lỗi #N/A.
3. Ví dụ minh họa
Tính xác suất các giá trị trong một phạm vi nằm giữa hai giới hạn với thông tin cụ thể của ví dụ như hình ảnh bảng tính dưới đây:
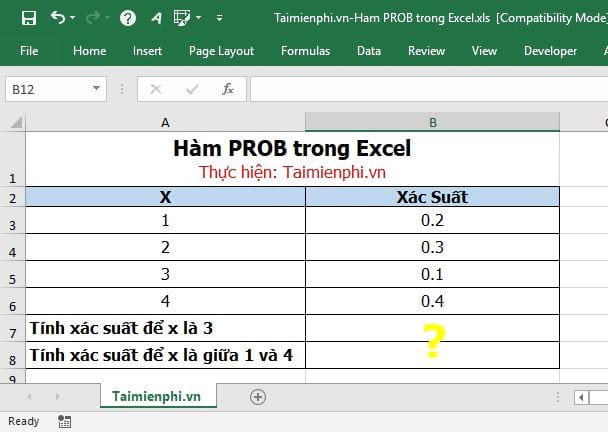
Bước 1: Nhập cú pháp của hàm tính tại ô B7 như sau:

Bước 2: Bạn nhấn phím Enter để nhận kết quả hàm tính:

Bước 3: Tiếp tục bạn tính xác suất để X là giữa 1 và 4 như sau:
Nhập cú pháp của hàm tính tại ô B8:

Bước 4: Bạn nhấn phím Enter để nhận kết quả hàm tính:

Nếu bất kỳ giá trị nào trong prob_range ≤ 0 hoặc bất kỳ giá trị nào trong prob_range > 1, thì hàm PROB trả về giá trị lỗi #NUM! như hình ảnh bên dưới đây:

Nếu tổng các giá trị trong prob_range không bằng 1, thì hàm PROB trả về giá trị lỗi #NUM!

Đến đây mình đã hoàn thành bài viết hướng dẫn cách sử dụng Hàm PROB trong Excel, sử dụng hàm này giúp bạn tính toán để cho ra kết quả là xác suất các giá trị trong một phạm vi nằm giữa hai giới hạn.
https://thuthuat.taimienphi.vn/ham-prob-trong-excel-44325n.aspx
Ngoài ra, bạn nên tìm hiểu và tham khảo thêm các hàm cơ bản trong Excel mà Taimienphi.vn đã từng giới thiệu, chia sẻ để xem và ôn lại công thức cũng như cách thức sử dụng các hàm trong Excel. Chúc bạn thành công!