Cách đổi thư mục lưu file trong Free PDF to Word Doc Converter được nhiều người dùng đánh giá là sử dụng dễ dàng, nhanh chóng và hiệu quả. Nếu như bạn lần đầu tiên sử dụng phần mềm này để đổi file thì bạn có thể tham khảo hướng dẫn dưới đây để đổi thư mục lưu file dễ dàng hơn.
Bạn có thể đọc file PDF dễ dàng nhưng không biết cách chỉnh sửa PDF như thế nào, các phần mềm hỗ trợ chuyển PDF sang Word sẽ giúp bạn điều này. Trong những cách chuyển PDF sang Word bằng phần mềm hiện nay đơn cử như Free PDf to Word Doc Converter hay các dịch vụ chuyển PDF sang Word trực tuyến hiện nay, Free PDF to Word Doc Converter nổi lên như một phần mềm đơn giản, gọn nhẹ phục vụ cho nhu cầu chuyển PDF sang Word của người dùng hiệu quả nhất.

Hướng dẫn đổi thư mục lưu file trong Free PDF to Word Doc Converter
Ưu điểm của cách chuyển PDF sang Word bằng phần mềm đó là chuyển PDF sang Word nhiều file hơn, và tốc độ nhanh hơn, không phụ thuộc như khi chuyển PDF sang Word trực tuyến. Đáng chú ý, Free PDf to Word Converter và Free PDf to Word Doc Converter còn có nhiều chức năng giúp người dùng tùy chỉnh font chữ, số trang chuyển đổi.
Đổi thư mục lưu file trong Free PDF to Word Doc Converter
Hướng dẫn này sẽ giúp bạn không chỉ đọc file PDF dễ dàng mà còn có thể chuyển PDF sang Word dễ dàng.
Bước 1: Trong giao diện chính của phần mềm Free PDF to Word Doc Converter, các bạn nhấn Browse tại mục Output Doc File và cũng chính là mục để đổi thư mục lưu file trong Free PDF to Word Doc Converter.
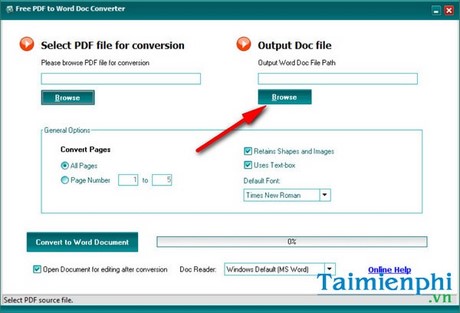
Bước 2: Trong giao diện tiếp theo, các bạn điều hướng tới thư mục để đổi thư mục lưu file trong Free PDF to Word Doc Converter. Bạn cũng có thể đặt tên cho file sau khi chuyển PDF sang Word bằng Free PDF to Word Doc Converter.

Nhấn Save để lưu lại.
Bước 3: Trước đó để có thể chuyển PDF sang Word bằng Free PDF to Word Doc Converter, các bạn cần chọn một file PDF bất kỳ tại mục Select PDF file conversion bằng cách nhấn vào Browse và điều hướng tới file PDF đó.


Tất nhiên bạn có thể chuyển đổi thư mục lưu file trong Free PDF to Word Doc Converter trước và sau khi chuyển PDF sang Word nhưng không thể thay đổi trong lúc đang chuyển đổi.
* Cách chuyển PDF sang Word dựa theo số trang mong muốn
Bạn không muốn chuyển PDF sang Word đối với một file PDF, hãy thử cách chuyển PDF sang Word chỉ với một số trang mà bạn mong muốn.
Bước 1: Tại mục General Options, các bạn chuyển sang tùy chọn Page Number.

Bước 2: Ô đầu tiên đại diện cho trang đầu tiên được chuyển PDF sang Word và ô thứ hai là trang cuối cùng được chuyển PDF sang Word bằng Free PDF to Word Doc Converter.
Tại đây, các bạn có thể tùy ý nhập số trang mà bạn mong muốn. Kết thúc việc lựa chọn nhập số trang muốn chuyển đổi, các bạn chỉ nhấn Convert to Word Document để bắt đầu chuyển đổi.
Ngoài ra, phần mềm chuyển PDF sang Word Free PDF to Word Doc Converter cũng có chức năng giữ lại nguyên dạng file PDF sau khi chuyển PDF sang Word. Người dùng đặc biệt cũng có tùy chọn sử dụng WordPad thay thế cho Word khi mở file văn bản chuyển đổi.
Đổi thư mục lưu file trong Free PDF to Word Doc Converter giúp bạn nhanh chóng sắp xếp và phân loại thư mục lưu trữ file Word sau khi chuyển PDF sang Word bằng Word Free PDF to Word Doc Converter. Tuy nhiên nếu bạn muốn chuyển PDF sang Word nhanh hơn và không mất công thiết lập trên phần mềm, cách chuyển PDF sang Word trực tuyến sẽ tiện hơn rất nhiều. Hơn nữa các dịch vụ này cũng có thêm chức năng chuyển PDF sang ảnh, hay chuyển PDF sang jpg.
https://thuthuat.taimienphi.vn/doi-thu-muc-luu-file-trong-free-pdf-to-word-doc-converter-13560n.aspx
Chúc các bạn thành công!