AMD là một trong những card màn hình phổ biến được dùng trên máy tính. Trong bài viết dưới đây của Taimienphi.vn, chúng tôi sẽ hướng dẫn bạn đọc cách cập nhật, update driver Card đồ họa AMD trên Windows 10 nhé!
AMD là một loại thiết bị chuyên xử lý các thông tin về hình ảnh trong máy tính cụ thể như màu sắc, chi tiết độ phân giải, độ tương phản của hình ảnh, từ đó giúp hiển thị hình ảnh đẹp hơn. Để cập nhật driver card đồ họa AMD trên Windows 10, bạn đọc cùng theo dõi hướng dẫn dưới đây của Taimienphi.vn.

Cập nhật driver card đồ họa AMD trên Windows 10
1. Cách cập nhật, update driver truyền thống
Để cập nhật driver AMD cho máy tính, mở Radeon Settings, nhấp chuột vào Updates ở góc cuối bên trái, sau đó click vào Check for Updates.
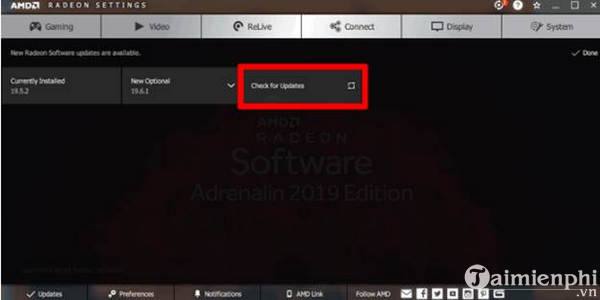
Bạn sẽ thấy tùy chọn New Recommended và New Optional. Bản cập nhật tùy chọn thường là phiên bản vẫn đang thử nghiệm và có thể không hoạt động đúng cách (trừ khi nó tối ưu hóa các trò chơi mới tốt hơn).
Nếu bạn muốn driver của mình hoạt động ổn định thì bản cập nhật New Recommended sẽ là lựa chọn tốt hơn. Click vào tùy chọn đó rồi làm theo hướng dẫn trên màn hình để cập nhật driver.
2. Cập nhật driver cho card màn hình AMD bằng DDU
Nếu các bản cập nhật driver AMD không hoạt động như bình thường khiến driver của bạn bị hỏng thì bạn nên cài đặt một bản driver đã được cập nhật. Để thực hiện điều này, chúng ta sẽ dùng công cụ có tên là DDU (Display Driver Uninstaller).
Đầu tiên, hãy tải phiên bản mới nhất của DDU và trích xuất nó đến vị trí mà bạn chọn; sau đó khởi động Windows 10 vào ch? đ? Safe Mode bằng cách đơn giản nhất là giữ phím Shift trong lúc click vào Restart trong Windows 10 rồi truy cập Troubleshoot >Advanced options >See more recovery options >Start-up Settings >Restart.
Chọn Enable Safe Mode để chắc chắn máy tính đã ngắt kết nối với Internet.
Khi ở chế độ Safe Mode, hãy mở Display Driver Uninstaller. Trong Select device type, chọn GPU và chọn AMD ở bên dưới.

Tiếp theo đến phần Options, tích vào tất cả các tùy chọn trong đó trong AMD Specific Options.

Cuối cùng, click vào Clean and restart và đợi DUU đảm nhiệm các phần việc còn lại.
Khi máy tính khởi động lại, Windows cũng sẽ khởi động (có thể sẽ ở độ phân giải thấp). Truy cập vào driver AMD trong trình duyệt của bạn và chọn driver tương ứng với card đồ họa của bạn (Bạn có thể tải xuống Auto-Detect tool ở cuối trang).

Nhấp chuột vào Submit sau khi nhập thông tin GPU. Trên trang tiếp theo chọn driver phù hợp mà bạn muốn tải xuống và cài đặt như bình thường.

https://thuthuat.taimienphi.vn/cap-nhat-driver-card-do-hoa-amd-tren-windows-10-56541n.aspx
Với các hướng dẫn chi tiết bên trên, Taimienphi.vn hy vọng có thể giúp ích cho bạn đọc muốn cập nhật driver card đồ họa AMD trên Windows 10. Ngoài ra, nếu có bất kỳ thắc mắc hoặc câu hỏi nào cần giải đáp như cách thiết lập tự động sử dụng Card màn hình rời NVIDIA, bạn đọc có thể để lại ý kiến của mình trong phần bình luận bên dưới bài viết nhé!