Cách xóa đường viền của bảng trong Word là một trong những cách để bạn thiết kế bảng biểu trong Word hợp lý và đẹp mắt hơn. Nếu như bạn muốn ẩn hay xoá đi đường viền của bảng, ô trong bảng biểu trên Word thì hướng dẫn dưới đây sẽ giúp bạn
Việc kẻ bảng trong Word 2003, 2007, 2010, 2013, 2016 là một trong nhưng thao tác rất quan trọng để bạn đưa những dữ liệu cần thiết tới người xem một cách trực quan và dễ đọc hơn. Tuy nhiên, không phải lúc nào cũng cần hiển thị tất cả các đường viền trong bảng biểu. Trong trường hợp bạn muốn tuỳ chỉnh cách hiển thị của bản biểu như xoá đường viền thì bạn có thể thực hiện việc xóa đường viền của bảng trong word theo hai cách được hướng dẫn ở dưới.
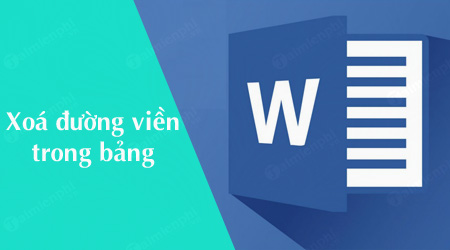
Cách xóa đường viền của bảng trong Word
Cách 1. Sử dụng công cụ Eraser
Lưu ý: công cụ này chỉ có trên Word 2007, 2010, 2013 và 2016
Bước 1: Trên khung soạn thảo chứa bảng biểu mà bạn cần xoá đường viền trong Word, lựa chọn tab Layout (Word 2013, 2016) hoặc tab Design (Word 2007, 2010) sau đó chọn công cụ Eraser tại đây.
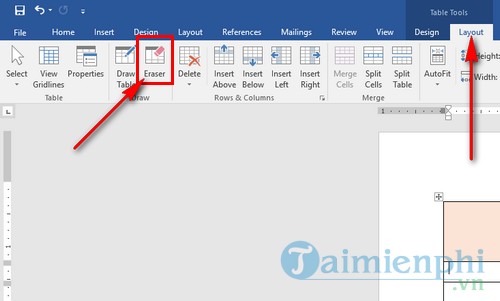
Bước 2: Rất đơn giản, sau khi lựa chọn công cụ xoá đường viền của bảng trong Word này, trỏ chuột của bạn sẽ được chuyển thành hình cục tẩy. Lúc này bạn chỉ cần đưa chuột và nhấn chuột trái vào phần đường viền bao quanh mỗi ô mà bạn muốn xoá.

Điểm hạn chế của cách làm này là bạn chỉ có thể thực hiện xoá đường viền của bảng biểu trong Word đối với mỗi ô, nếu như bạn muốn xoá toàn bộ đường viền, đường ngang hay đường dọc thì cách này sẽ rất mất thời gian.
Cách 2. Xoá nhiều đường viền có chung tính chất cùng lúc
Phương pháp này rất tiện lợi nếu như bạn muốn xoá toàn bộ đường viền bao ngoài, đường viền dọc hoặc các dạng đường viền khác trong bảng biểu. Áp dụng được trên các phiên bản Word 2003, 2007, 2010, 2013 và có cùng cách thực hiện giống nhau.
Bước 1: Sử dụng trỏ chuột để bôi đen hàng, cột hoặc toàn bộ bảng biểu để thực hiện xoá đường viền của phần những thành phần được chọn trong Word.

Bước 2: Ở ngay thanh công cụ phía trên, bạn nhấn vào biểu tượng ô vuông như trong hình. Lúc này bạn sẽ có các lựa chọn xoá đường viền của bảng trong Word như sau :
- Bottom Border : xoá đường viền dưới cùng
- Top Border : xoá đường viền trên cùng
- Left Border : xoá đường viền ngoài cùng bên trái
- Right Border : xoá đường viền ngoài cùng bên phải
- No Border : xoá toàn bộ đường viền
- All Border : hiển thị toàn bộ đường viền
- Outside Border : xoá tất cả đường viền bao ngoài
- Inside Border : xoá tất cả đường viền ở bên trong (giữ lại đường viền bao ngoài)
- Inside Horizontal Border : xoá tất cả đường viền ngang bên trong
- Inside Vertical Border : xoá tất cả đường viền dọc bên trong
Trên Word 2013, 2016, khi bạn di chuột vào những lựa chọn này, bảng biểu sẽ hiển thị thiết lập theo đó để bạn dễ hình dùng.

Ví dụ kết quả xoá đường viền của bảng trong Word với lựa chọn Inside Border xoá toàn bộ đường viền bên trong.

Trên đây Taimienphi.vn đã hướng dẫn bạn cách xoá đường viền của bảng trong Word một cách chi tiết để bạn có thể tuỳ chỉnh thiết kế bảng biểu của mình. Ngoài ra, trong trường hợp bạn một tạo thêm một đường gạch chéo cho một hoặc nhiều ô trong bảng biểu thì hướng dẫn tạo đường gạch chéo trong ô Word 2007 cũng đã giúp bạn làm điều này và bạn có thể áp dụng trên các phiên bản Word khác. Hy vọng sau những bài viết này các bạn sẽ nắm thêm được nhiều kiến thức sư dụng Word bổ ích !
https://thuthuat.taimienphi.vn/cach-xoa-duong-vien-cua-bang-trong-word-37514n.aspx
Trường hợp sử dụng Word 2013, bạn tham khảo cách tạo đường viền trong word 2013 tại đây để giúp cho văn bản của mình trở nên chuyên nghiệp hơn nhé.