Nếu đang sử dụng Mac OS X và có tài khoản Gmail, bạn có thể thiết lập Gmail với các ứng dụng Mail trên Mac để sử dụng. Trong bài viết này Taimienphi.vn sẽ hướng dẫn bạn cách thiết lập Gmail với các ứng dụng Mail trên Mac OS X.
Bằng cách thiết lập Gmail với các ứng dụng Mail trên Mac OS X thông qua việc phân biệt IMAP và POP, bạn có thể xem các thư đến trong Gmail bằng các ứng dụng Mail được tích hợp trên Mac OS X.

Thiết lập Gmail với các ứng dụng Mail trên Mac OS X
Để thiết lập tài khoản Gmail với các ứng dụng Mail trong Mac OS X, bạn thực hiện theo các bước duới đây:
Bước 1: Chọn Mail / Add Account… từ menu Mail trên Mac OS X.
Bước 2: Trong mục Choose a Mail account provider… , bạn chọn Google.
Bước 3: Click chọn Continue.
Bước 4: Nhập địa chỉ email của bạn vào khung Enter your email.
Bước 5: Click chọn Next.
Bước 6: Nhập mật khẩu email vào khung Password.
Bước 7: Click chọn Next.
Bước 8: Nếu kích hoạt xác minh 2 bước Gmail, bạn thực hiện theo các bước dưới đây:
- Nhập mã xác thực được gửi đến số điện thoại của bạn thông qua tin nhắn SMS hay cuộc gọi thoại vào khung Enter the 6 digit code.
- Click chọn Next.
Bước 9: Trong mục Select the apps to use with this account, đảm bảo bạn đã chọn Mail.
Bước 10: Tùy chọn bổ sung:
- Đánh tích chọn Contacts để thêm các địa chỉ liên hệ trên Gmail vào mục Contacts.
- Đánh tích chọn Calendar để thêm lịch "Google Calendar" vào mục Calendar.
- Đánh tích chọn Messages để thêm tài khoản Google Talk có sẵn trong Messages.
- Đánh tích chọn Note để thiết lập ghi chú đặc biệt trong Gmail đồng bộ với Note.
Bước 11: Click chọn Done.
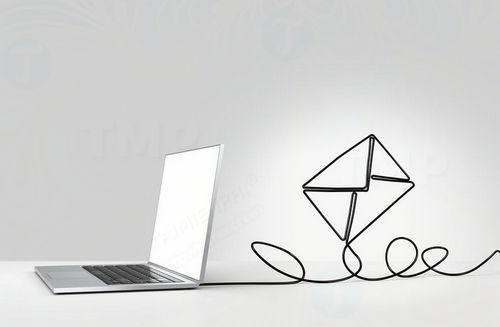
Thiết lập Gmail với các ứng dụng Mail 7 trên Mac OS X thông qua IMAP
Thực hiện theo các bước dưới đây để thiết lập Gmail với các ứng dụng Mail trên Mac OS X thông qua IMAP:
Bước 1: Đảm bảo bạn đã kích hoạt IMAP trong Gmail.
Bước 2: Chọn Mail / Preferences… từ menu Mail trên Mac OS X.
Bước 3: Truy cập tab Accounts.
Bước 4: Click chọn biểu tượng dấu + nằm dưới danh sách các tài khoản.
Bước 5: Trong mục Choose a mail account to add… , chọn Google.
Bước 6: Click chọn Continue.
Bước 7: Nhập tên đầy đủ của bạn vào khung Name.
Bước 8: Nhập địa chỉ Gmail vào khung Email Address.
Bước 9: Nhập mật khẩu Gmail vào khung Password.
Bước 10: Click chọn Set up.
Bước 11: Trong mục Select the apps to use with "[Gmail email address]", chọn Mail.
Bước 12: Tùy chọn bổ sung:
- Đánh tích chọn Contacts để thêm các địa chỉ liên hệ trên Gmail vào mục Contacts.
- Đánh tích chọn Calendar để thêm lịch "Google Calendar" vào mục Calendar.
- Đánh tích chọn Messages để thêm tài khoản Google Talk có sẵn trong Messages.
- Đánh tích chọn Note để thiết lập ghi chú đặc biệt trong Gmail đồng bộ với Note.
Bước 13: Click chọn Done.
Bước 14: Cuối cùng đóng cửa sổ Accounts lại.
Thiết lập Gmail với các ứng dụng Mail trên Mac OS X thông qua POP
Thực hiện theo các bước dưới đây để thiết lập Gmail với các ứng dụng Mail trên Mac OS X thông qua POP, để tải và xem các thư trên Gmail bằng các ứng dụng Mail trên Mac OS X:
Bước 1: Đảm bảo rằng bạn đã kích hoạt POP trong tài khoản Gmail mà bạn muốn thiết lập với các ứng dụng Mail trên Mac OS X.
Bước 2: Chọn Mail / Add account ... trên menu Mail trên Mac OS X.
Bước 3: Tại mục Choose a Mail account provider …, chọn Other Mail Account… .
Bước 4: Click chọn Continue.
Bước 5: Nhập tên của bạn vào khung Name.
Bước 6: Nhập địa chỉ Gmail vào khung Email Address.
Bước 7: Nhập một mật khẩu sai vào khung Password.
Bước 8: Click chọn Sign in.
Bước 9: Trong mục Account Type, chọn POP.
Bước 10: Nhập "pop.gmail.com" vào khung Incoming Mail Server.
Bước 11: Nhập lại mật khẩu Gmail đúng vào khung Password.
Bước 12: Click chọn Sign in một lần nữa.
Thiết lập Gmail với các ứng dụng Mail 7 trên Mac OS X thông qua POP
Bước 1: Đảm bảo đã kích hoạt POP trong Gmail.
Bước 2: Chọn Mail / Preferences… từ menu Mail trên Mac OS X.
Bước 3: Truy cập tab Accounts.
Bước 4: Click chọn biểu tượng dấu + nằm dưới danh sách các tài khoản.
Bước 5: Trong mục Add Other Mail Account…, chọn Choose a mail account to add….
Bước 6: Click chọn Continue.
Bước 7: Nhập tên đầy đủ của bạn vào khung Full Name.
Bước 8: Nhập địa chỉ Gmail vào khung Email Address.
Bước 9: Nhập mật khẩu Gmail vào khung Password.
Bước 10: Click chọn Next.
Khi bạn nhấn và giữ phím Alt, nút Create sẽ chuyển thành nút Next.
Bước 11: Tại mục Account Type, chọn POP.
Bước 12: Nhập "pop.gmail.com" vào khung Mail Server.
Bước 13: Nhập địa chỉ Gmail vào khung User Name.
Bước 14: Nhập mật khẩu Gmail vào khung Password.
Bước 15: Click chọn Next.
Bước 16: Nhập "smtp.gmail.com" vào khung SMTP Server.
Bước 17: Nhập địa chỉ Gmail của bạn vào khung User Name.
Bước 18: Nhập mật khẩu Gmail vào khung Password.
Bước 19: Click chọn Create.
Bước 20: Cuối cùng đóng cửa sổ Accounts lại.
https://thuthuat.taimienphi.vn/cach-thiet-lap-gmail-voi-cac-ung-dung-mail-tren-mac-os-x-29002n.aspx
Trên đây là cách thiết lập Gmail với các ứng dụng Mail trên Mac OS X. Bằng cách này bạn có thể tải và xem các thư đến trên Gmail bằng bất kỳ ứng dụng Mail nào trên Mac. Chúc các bạn thành công!