Việc sử dụng những ứng dụng Android trên các thiết bị máy tính Windows đã trở lên khá phổ thông và dễ dàng với nhiều người dùng. Tuy nhiên nếu bạn đang sử dụng một chiếc MAC OS và bạn muốn trải nghiệm các ứng dụng Android trên thiết bị này thì sẽ phải làm như thế nào. Bài viết dưới đây là một giải pháp giúp bạn có thể chạy phần mềm Android trên MAC OS.
Khoảng cách giữa máy tính để bàn và các thiết bị điện thoại di động đang ngày càng được thu hẹp. Khi mà ngày càng có nhiều phần mềm giả lập Android được tung ra và sử dụng trên máy tính không khác gì các thiết bị di động thông thường.

Nhưng nếu bạn sử dụng máy Mac thì sao? Có thể chạy ứng dụng Android trên macOS. Bạn sẽ cần một số phần mềm của bên thứ ba và bạn sẽ cần phải sẵn sàng để dành thời gian thiết lập nó. Khi bạn hoàn tất, bạn thậm chí sẽ có quyền truy cập cửa hàng Google Play và tải về những ứng dụng Android yêu thích. Trong hướng dẫn này, Taimienphi sẽ giới thiệu với bạn đọc giải pháp tốt nhất để chạy phần mềm giả lập Android trên MAC OS mà bạn có thể muốn khám phá. Hãy cùng theo dõi nhé.
Hướng dẫn chạy phần mềm Android trên MAC OS
VirtualBox
Cách tốt nhất để chạy ứng dụng Android trên máy Mac của bạn là cài đặt phiên bản đầy đủ của hệ điều hành Android. Bạn có thể làm điều này bằng cách sử dụng phần mềm miễn phí VirtualBox và bản tích hợp Android được phát triển trên máy tính có bộ xử lý Intel.
Trước khi bạn bắt đầu, hãy tải VirtualBox và phiên bản Android x86 về máy rồi cài đặt. Phiên bản mới nhất được hỗ trợ là Marshmallow.
Download VirtualBox for Mac tại đây.
Download Android x86 tại đây.
Thiết lập VirtualBox
Sau khi tải xong VirtualBox, tiến hành cài đặt và chạy ứng dụng. Từ màn hình chính, các bạn nhấn vào New và nhập một tên bất kỳ mà bạn muốn đặt cho tên máy ảo (chẳng hạn như Android). Tại khung Type các bạn chọn Linux, còn Version bạn chọn Other Liniux (64-bit), sau đó nhấp chọn Continue.
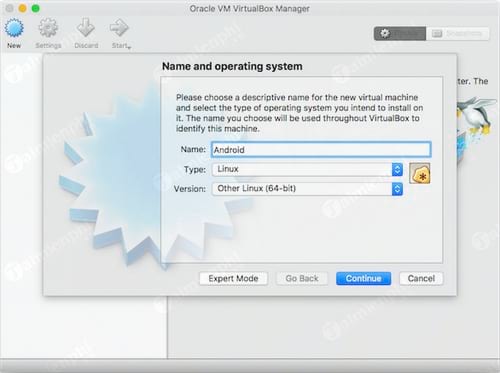
Bạn có thể giữ nguyên giá trị thiết lập trên một số màn hình kế tiếp. Nhấp chọn Continue để chấp nhận cho các thiết lập Memory Size, Hard Disk và Hard Disk File Type.
Tại mục Storage on Physical Hard Disk bạn chọn Fixed Size để tăng tốc quá trình khởi động, sau đó click chọn Continue.

Màn hình tiếp theo là File Location and Size. Nhấp vào biểu tượng thư mục để chọn vị trí mà bạn muốn lưu trữ ổ đĩa cứng ảo hoặc chỉ cần giữ nguyên tùy chọn mặc định. Bạn có thể giữ nguyên kích thước cho ổ đĩa như gợi ý, sau đó click chọn Create.
Lúc này máy ảo của bạn đã được thiết lập và bạn cần phải cài đặt Android trên đó. Trở lại cửa sổ chính chọn VM Android và nhấp vào Start.

Tiếp theo chọn file Android ISO mà bạn đã tải về rồi click chọn Start. Lúc này bạn đã sẵn sàng cài đặt hệ điều hành hoặc có thể chạy Android mà không cần cài đặt.
Lưu ý: trong một số tùy chọn tiếp theo chuột có thể sẽ không hoạt động do đó bạn có thể sử dụng phím mũi tên trên bàn phím để làm nổi bật tùy chọn mà bạn lựa chọn, sau đó nhấn Enter để chọn tùy chọn đó.

Cài đặt Android
Bước đầu tiên của quá trình này là tạo một phân vùng ảo trên ổ cứng của bạn. Đây là nơi Android sẽ được cài đặt. Trên màn hình tiếp theo, chọn Create/Modify Partitions, sau đó chọn No.

Tiếp theo chọn New để tạo một phân vùng mới, sau đó chọn Primary rồi nhấn Enter để chấp nhận kích thước cho phân vùng. Cuối cùng đánh dấu kiểm vào Bootable rồi nhấn Enter một lần nữa. Từ khóa Boot sẽ xuất hiện dưới mục Flag.

Sau khi hoàn tất, sử dụng phím mũi tên để di chuyển qua Write rồi nhấn Enter. Bỏ qua cảnh báo phân vùng hủy dữ liệu trên ổ đĩa của bạn,.... Chọn Yes để bắt đầu.
Quá trình hoàn tất, di chuyển qua Quit rồi nhấn Enter.

Bây giờ bạn sẽ nhìn thấy màn hình Choose Partition, phân vùng ảo mà bạn vừa tạo sẽ được liệt kê ở phía trên cùng màn hình. Bước tiếp theo là cài đặt Android trên phân vùng ảo mà bạn vừa tạo. Chọn phân vùng, sau đó click chọn OK để bắt đầu.
Trên màn hình tiếp theo, dưới mục Choose File System chọn ext4, sau đó nhấn Yes để xác nhận trên màn hình tiếp theo. Sau đó phân vùng sẽ được format.

Lúc này bạn sẽ được hỏi có muốn cài đặt boot loader hay không. Chọn Yes, sau đó trên màn hình tiếp theo bạn chọn Skip.
Khi được nhắc cài đặt thư mục hệ thống để đọc/ghi, chọn Yes. Và quá trình cài đặt Android sẽ bắt đầu.
Sau khi hoàn tất quá trình cài đặt, bạn sẽ được thông báo chạy Android. Nhấn Enter và Android sẽ khởi động trên màn hình desktop của bạn.
Android trên MacOS
Từ giờ bạn có thể kiểm soát Android bằng chuột bằng cách truy cập Input >Mouse Integration (và bỏ chọn nó), tuy nhiên multi-touch (cảm ứng đa điểm) sẽ bị giới hạn. Nhấn tổ hợp phím Cmd + F để truy cập toàn màn hình.
Đăng nhập chi tiết tài khoản Google của bạn để bạn có thể truy cập vào Play Store. Ngoài ra bạn cũng có thể tải các ứng dụng thông qua trình duyệt. Tuy nhiên không phải tất cả ứng dụng sẽ hoạt động và cũng không phải tất cả các ứng dụng sẽ hoạt động đúng cách.

Một số giải pháp khác
VirtualBox là cách tốt nhất để tải các ứng dụng Android hoạt động trên macOS. Tuy nhiên cũng có một vài ứng dụng khác để chạy Android trên macOS nhưng điểm hạn chế của các ứng dụng này là kém hiệu quả hơn và trong một số trường hợp có thể các ứng dụng này không được hỗ trợ.
Android Studio
Android SDK được tích hợp thêm phiên bản giả lập hệ điều hành Android đầy đủ và điểm nổi bật lớn nhất của Android SDK là ứng dụng luôn luôn được cập nhật đầy đủ. Tuy nhiên, nó không phải là phương pháp hay để chạy bất kỳ ứng dụng nào trên máy tính của bạn khi mà ứng dụng cho phép thử nghiệm các ứng dụng mà bạn tự tích hợp.
Như vậy thì việc cài đặt ứng dụng không phải là dễ dàng và hiệu suất thì còn xa vời vì trình mô phỏng rất chậm. Thêm vào đó, việc cài đặt phần mềm Studio một cách hoàn chỉnh có lẽ là quá mức cần thiết so với những gì mà người dùng đang mong muốn đạt được.

BlueStacks
BlueStacks là cách tốt nhất để chạy các ứng dụng Android trên Windows. AppStreamer của BlueStacks là miễn phí, nhanh chóng và rất dễ cài đặt. Nó cũng hoạt động với một loạt các ứng dụng và trò chơi.
Nếu bạn truy cập bluestacks.com từ máy Mac, bạn sẽ được nhắc tải xuống và cài đặt phiên bản phần mềm này cho máy tính MacOS. Thật không may, phần mềm hiện không được hỗ trợ và không còn hoạt động.

Nếu bạn thực sự muốn khám phá tùy chọn này và bạn có một bản cài đặt Windows trong tay, bạn sẽ cần phải sử dụng Bootcamp để thiết lập máy Mac của bạn để khởi động kép vào Windows. Sau đó, bạn sẽ có thể cài đặt và thử nghiệm BlueStacks trên Windows. Chi tiết cách cài Windows trên Mac mời bạn đọc tham khảo bài viết hướng dẫn cài Windows 10 trên Macbook mà chúng tôi đã chia sẻ trước đó nhé.
ARC Welder
Ứng dụng Chrome cũng không còn được hỗ trợ chính thức bên ngoài Chrome OS. Tuy nhiên, bạn vẫn có thể tải chúng xuống. ARC Welder là một ứng dụng cũ chạy trên trình duyệt Chrome trên máy Mac cho phép bạn chạy ứng dụng Android trong đó.

Tuy nhiên nó vẫn còn đang trong quá trình thử nghiệm cho nên ứng dụng này khá chậm và hỗ trợ cho các ứng dụng có vẻ là rất ít. Đây không phải là một giải pháp lâu dài, vì sự thiếu hỗ trợ có nghĩa là sớm muộn nó sẽ ngừng hoạt động.
https://thuthuat.taimienphi.vn/huong-dan-chay-phan-mem-android-tren-mac-os-22648n.aspx
Đối với hầu hết người dùng, VirtualBox là giải pháp tối ưu nếu như bạn đọc cần sử dụng tới trong việc thiết lập máy ảo. Mặc dù hướng dẫn có vẻ phức tạp, nhưng nếu như thực hiện bạn sẽ chỉ mất vài phút để hoàn thành việc chạy phần mềm Android trên Mac OS. Và việc tích hợp với Play Store giúp bạn dễ dàng tải các ứng dụng yêu thích trên máy Mac.