Google Search For là một tính năng rất tiện lợi được trang bị hầu hết ở các trình duyệt hiện nay, nó giúp bạn tìm kiếm các từ khóa, các đoạn văn bản một cách nhanh chóng, tuy nhiên trên Microsoft Edge của nhiều người dùng chưa được thêm vào tính năng này, bạn cần thực hiện một số thao tác để thêm Google Search For vào Microsoft Edge khi click chuột phải cho máy tính của mình.
Chắc hẳn rất nhiều tính năng có thể bạn chưa biết về Google Search For và tính năng hôm nay chúng tôi sắp giới thiệu cho các bạn sẽ rất hữu ích. Khi bôi đen một văn bản sau đó kích chuột phải bạn sẽ thấy tính năng Search For hiện lên và chỉ cần bạn kích chọn là bạn có thể tìm được thông tin văn bản đó trên trình duyệt. Quá trình tìm kiếm được tự động chuyển sang một Tab khác của trình duyệt mặc định và tự thêm nội dung, hình ảnh vào ô tìm kiếm của Google, cho bạn kết quả tìm kiếm nhanh nhất. Nhưng tính năng này chỉ áp dụng cho một số trình duyệt web như Chrome, Firefox, Cốc Cốc, còn Microsoft Edge bạn muốn thêm tính năng thêm Google Search For hãy thực hiện theo cách dưới đây.

Mẹo thêm Google Search For vào Microsoft Edge khi click chuột phải
Cách thêm Google Search For vào Microsoft Edge khi click chuột phải
Bước 1: Kích hoạt chế độ Developer Mode
( Lưu ý: Để kích hoạt chế độ này bạn cần có quyền quản trị )
Mở Settings ⇒ Update & Security ⇒ chọn thẻ For Developer ⇒ kích hoạt chế độ Developer Mode.
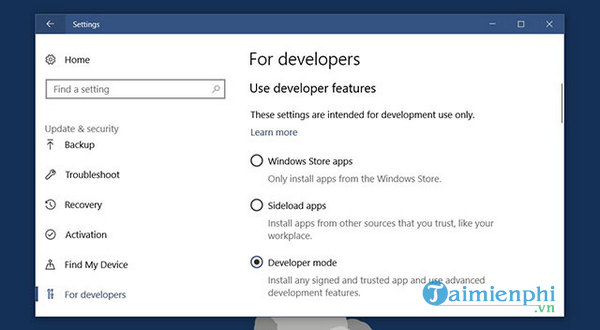
Bước 2: Cài đặt chứng nhận
Truy cập vào địa chỉ này. Bạn tải về 2 tập tin Certificate.cer và Right-Click-Search.appx tại trang web. Tải về thành công, kích đúp vào file Certificate và chọn Install để cài đặt bằng chứng nhận.

⇒ Nhấp vào Local Machine để làm lưu trữ bên dưới mục Store Location

⇒ Nhấn tiếp Place all certificates in the following store ⇒ Browse

Tại cửa sổ Select Certificate Store bạn cần chọn nơi lưu trữ, tìm chọn Trusted People ⇒ Ok ⇒ Next ⇒ Finish.

Bước 3: Cài đặt tiện ích Context search Extension for Microsoft Edge
Bạn hãy nhấp đút chuột vào tập tin Right-Click-Search.appx mà bạn đã tải về ở bước 2. Để Windows Smart Screen không cản trở việc cài đặt của bạn, hãy chọn More Info trên màn hình và tiếp tục cài đặt.

Bây giờ bạn hãy hưởng thụ thành quả của mình bằng cách mở trình duyệt Microsoft Edge lên và chọn một từ, cụm từ hoặc 1 đoạn văn, sau đó kích chuột phải, bạn sẽ thấy lựa chọn Search For với các công cụ tìm kiếm trong danh sách như Google, Bing...

Ngoài ra, còn một điều thú vị nữa về tiện ích này mang lại. Nếu bạn muốn chỉ sử dụng 1 công cụ tìm kiếm. hãy kích chuột vào biểu tượng 3 chấm ở góc phải trên của trình duyệt, chọn Extensions để mở danh sách tiện ích. Tìm Right Click Search - Option và tích chọn Use the specified Provider, sau đó chọn bộ tìm kiếm bạn muốn dùng trong mục Provider ở đây mình chọn Google. Cuối cùng chọn Update Settings và khởi động lại Microsoft Edge để sử dụng

Google Search For thực sự cần thiết đối với những bạn sử dụng nhiều đến mạng, tìm kiếm nhiều, nó giúp bạn tiết kiệm khá nhiều thời gian và công sức khi bỏ qua được một số các thao tác đặc biệt là đối với những người dùng sử dụng trình duyệt Microsoft Edge. Một tính năng rất hay khác cho những bạn thường xuyên lướt net đó là cách bật tính năng đọc báo Microsoft Edge trên Windows 10 bạn hãy cùng tham khảo cách làm nhé.
https://thuthuat.taimienphi.vn/cach-them-google-search-for-vao-microsoft-edge-khi-click-chuot-phai-57022n.aspx