Ứng dụng Microsoft Teams có thể là không gian cộng tác tuyệt vời cho mọi nơi làm việc. Các cuộc trò chuyện diễn ra trong một trung tâm được gọi là Team, nơi mọi người được tập hợp lại để làm việc, thảo luận và phát triển dự án. Vậy làm thế nào để tạo nhóm Microsoft Teams và quản lý nhóm hiệu quả?
Với giao diện thân thiện với người dùng, tích hợp liền mạch với Office 365 và chi phí phải chăng, Microsoft Teams đã trở thành một nền tảng hợp tác phổ biến. Khi bạn đã thiết lập hoặc tham gia vào một tổ chức, việc lập ra các nhóm sẽ cung cấp cho bạn nhiều cách làm việc hiệu quả hơn. Và bài viết sau đây sẽ chia sẻ cho bạn cách tạo nhóm và quản lý nhóm trong Microsoft Teams.

Hướng dẫn tạo và quản lý nhóm trong Microsoft Teams
Trước khi lập nhóm Teams, các bạn cần có tài khoản trước, tham khảo cách tạo tài khoản Microsoft Teams tại đây.
Cách tạo nhóm trong Microsoft Teams
Trong Microsoft Teams, bạn sẽ tham gia hoặc xây dựng một tổ chức được hình thành từ nhiều nhóm khác nhau (chẳng hạn như Phòng Nội Dung, Phòng Phát Triển, Phòng Marketing...). Mỗi nhóm có thể có các cài đặt khác nhau với những kênh (channel) khác nhau (như Thông báo, Câu hỏi thường gặp, Hỗ trợ IT...) cho các thành viên trong những nhóm đó trò chuyện qua âm thanh, video hoặc text và chia sẻ, cũng như cộng tác làm việc trên các tệp tin.
Bạn có thể lập team trong ứng dụng Microsoft Teams trên máy tính hoặc trên web bằng cách thực hiện theo các bước giống nhau. Bắt đầu bằng cách chọn tab Teams ở bên trái và sau đó click vào Join or Create a Team.
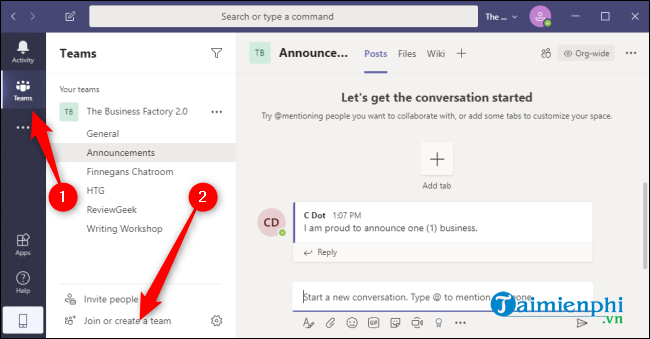
Nhấp chuột vào nút Create Team. Bạn cũng có thể sử dụng trường Search Teams ở góc trên bên phải để tìm nhóm mà bạn hoặc công ty đã lập ra trước đó.

Để tạo một nhóm mới, bạn chọn Build a Team from Scratch. Nếu bạn có sẵn các nhóm hoặc nhóm Office 365 mà bạn muốn sử dụng như một template cho nhóm mới này, thì hãy click vào Create From và chọn nhóm đó. Bạn có thể nhấp vào What's a Team? để mở trang web Microsoft chính thức mà sẽ cung cấp cho bạn thêm thông tin về cách hoạt động của nhóm và kênh.

Nếu bạn muốn giới hạn người tham gia hoặc nhìn thấy nhóm này, thì hãy chọn Private. Nếu bạn muốn bất cứ ai trong tổ chức cũng có thể tìm kiếm và tham gia nhóm, thì hãy chọn Public.

Đặt tên cho nhóm dưới mục Team Name. Bạn còn có thể điền vào trường Description với bất kỳ thông tin bổ sung nào về team. Bạn luôn có thể thay đổi tên và mô tả của team sau đó bằng cách nhấp vào ba dấu chấm bên cạnh nhóm và chọn Edit Team. Để hoàn tất việc xây dựng nhóm của bạn, hãy chọn Create.
Cách quản lý nhóm trong Microsoft Teams
Sau khi nhóm đã được tạo ra, bạn ngay lập tức có thể bắt đầu mời đồng nghiệp trong công ty vào nhóm mới. Nhập tên của cá nhân hoặc nhóm trong trường Start Typing a Name or Group. Bạn luôn luôn có thể mời thêm thành viên sau đó bằng cách click vào 3 dấu chấm bên cạnh nhóm và chọn Add Member. Thêm tất cả thành viên theo ý muốn và nhấp chuột vào Add.

Nếu muốn thêm ai đó vào nhóm mà người đó hiện không có trong công ty, thì bạn sẽ phải mời người đó theo cách thủ công bằng cách chọn tab Teams > Invite People và cung cấp địa chỉ email của họ. Những địa chỉ email này không nhất thiết phải là địa chỉ email của Microsoft, nhưng những người được mời sẽ được nhắc sử dụng địa chỉ email của họ để tạo tài khoản Microsoft .

Sau khi những thành viên trong công ty đã được thêm vào nhóm, bạn có thể thay đổi vai trò của từng cá nhân, từ thành viên thành chủ sở hữu, bằng cách cấp cho họ các quyền như bạn có. Để làm được điều này, bạn nhấp chuột vào mũi tên úp ngược bên cạnh Member.

Bạn luôn có thể thay đổi những cài đặt này sau đó bằng cách click vào 3 dấu chấm bên cạnh team của bạn và chọn Manage Team.

Cách tạo kênh trong Microsoft Teams
Trong cùng một menu mà bạn sử dụng để thêm các thành viên hoặc quản lý cài đặt nhóm như tag, bạn có thể tạo các kênh mới bằng cách click vào 3 dấu chấm ở bên cạnh team và chọn Add Channel.
Giống như nhóm của bạn có thể ở chế độ công khai hoặc riêng tư trong tổ chức, kênh của bạn cũng có thể được thiết lập ở chế độ công khai hoặc riêng tư trong nhóm.
Đặt tên cho kênh dưới mục Channel Name và mô tả kênh dưới mục Description. Mở menu thả xuống bên dưới mục Privacy để thiết lập kênh này ở chế độ Private hoặc Standard. Trừ khi bạn muốn mời các thành viên trong nhóm theo cách thủ công, nếu không hãy tích vào Automatically Show This Channel in Everyone's Channel List. Cuối cùng nhấp vào bút Add để hoàn thành.

Sau khi thành lập nhóm và đưa nhóm vào hoạt động, bạn và đồng nghiệp có thể sử dụng Microsoft Teams để trao đổi và hợp tác một cách rõ ràng hơn thông qua các kênh được tổ chức hợp lý. Hãy đảm bảo rằng tổ chức của bạn được tích hợp với Office 365 để tận dụng tối đa tất cả các tính năng thân thiện với người dùng mà Teams cung cấp cho các doanh nghiệp lớn và nhỏ. Ngoài ra, các bạn tham khảo thêm cách sử dụng Microsoft Teams tại đây.
https://thuthuat.taimienphi.vn/cach-tao-nhom-va-quan-ly-nhom-trong-microsoft-teams-57332n.aspx
Sau khi tạo nhóm trên Teams, bạn cũng có thể sử dụng tính năng lên lịch cuộc họp để hoạch định thời gian, lên lịch, tổ chức cuộc họp, giúp các thành viên trong nhóm chủ động sắp xếp thời gian để tham gia. Chi tiết cách lên lịch cuộc họp trên Teams đã được chúng tôi chia sẻ, tổng hợp trong bài viết này, mời bạn tham khảo, tìm hiểu.