Kể từ ngày 15/6/2017, người dùng sẽ phải sử dụng mật khẩu dành riêng cho ứng dụng để truy cập tài khoản iCloud thông qua bất kỳ một ứng dụng nào của bên thứ 3. Điều này là “bắt buộc” vì Apple muốn đảm bảo tài khoản iCloud của người dùng được an toàn, tạo một lớp bảo vệ để không bị hack. Và dưới đây là cách tạo mật khẩu riêng cho ứng dụng trên iCloud iPhone, iPad và Mac.
Giờ đây, nếu bạn muốn truy cập tài khoản iCloud của mình trên Spark hoặc muốn cho phép ứng dụng quản lý danh bạ truy cập vào danh bạ của bạn, trước tiên bạn sẽ phải tạo một mật khẩu đặc biệt cho iCloud để đăng nhập an toàn.
Hay nói cách khác là bạn không còn được phép sử dụng mật khẩu thực của mình để đăng nhập vào Apple ID.
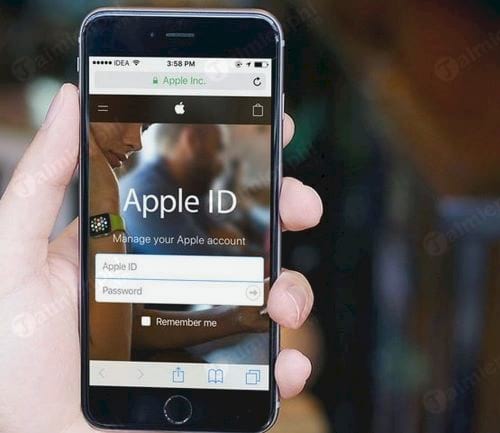
Cách tạo mật khẩu riêng cho từng ứng dụng trên iCloud iPhone, iPad và Mac
Lưu ý:
- Đảm bảo rằng bạn đã bật xác thực 2 yếu tố cho Apple ID vì điều này là bắt buộc.
Bạn có thể tham khảo thêm cách kích hoạt xác minh 2 bước iCloud mà trước đây Taimienphi.vn đã hướng dẫn.
- Bạn sẽ được cho phép sở hữu tối đa 25 mật khẩu dành riêng cho ứng dụng cùng một lúc.
- Đó là mật khẩu cho phép bạn đăng nhập an toàn ngay cả khi ứng dụng không hỗ trợ xác minh 2 bước hoặc xác minh 2 yếu tố.
Bước 1: Mở một trình duyệt bất kỳ, sau đó truy cập trang Appleid.apple.com. Sử dụng Apple ID và mật khẩu của bạn để đăng nhập.
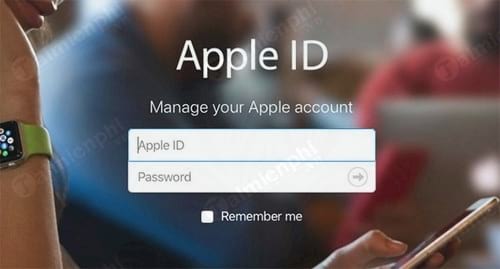
Bước 2: Bước tiếp theo bạn cần xác minh danh tính của mình bằng xác thực 2 yếu tố.

Bước 3: Tại mục Security, bạn tìm và chọn tùy chọn Generate Passwords để bắt đầu tạo mật khẩu riêng cho từng ứng dụng trên iCloud iPhone, iPad và Mac.

Bước 4: Bước tiếp theo bây giờ bạn cần làm là nhập một tên bất kỳ nòa đó vào khung. Đảm bảo rằng tên dễ nhớ và liên quan đến ứng dụng. Chẳng hạn như airmail. Sau đó chọn Create.

Bước 5: Copy mật khẩu mà bạn vừa tạo.

Tiếp theo mở ứng dụng mà bạn vừa tạo Generate Passwords. Sau đó dán mật khẩu mà bạn vừa copy vào khung Password để đăng nhập an toàn vào tài khoản iCloud của bạn. Từ giờ trở đi, bạn sẽ phải sử dụng mật khẩu đặc biệt này để đăng nhập vào iCloud thông qua ứng dụng.
Cách xem danh sách mật khẩu các ứng dụng
Nếu muốn bạn cũng có thể xem danh sách mật khẩu dành riêng cho các ứng dụng cụ thể. Mặc dù không được phép xem các mật khẩu thực tế nhưng bạn có thể kiểm tra tên cũng như ngày bạn tạo mật khẩu.
Bước 1: Mở một trình duyệt bất kỳ và truy cập trang Appleid.apple.com. Sử dụng Apple ID và mật khẩu để đăng nhập, sau đó xác minh danh tính của bạn bằng xác thực 2 yếu tố.
Bước 2: Tại mục Security, tìm và chọn Edit.

Sau đó chọn View History.

Cách thu hồi (xóa) mật khẩu các ứng dụng
Nếu cảm thấy khó chịu hoặc muốn “thu hồi” mật khẩu các ứng dụng cụ thể, bạn cũng có thể làm được điều này. Tuy nhiên các ứng dụng liên quan sẽ không còn quyền truy cập vào iCloud. Và bạn sẽ phải tạo lại mật khẩu để cho phép ứng dụng truy cập tài khoản iCloud của mình.
Bước 1: Mở một trình duyệt bất kỳ, sau đó truy cập trang Appleid.apple.com. Đăng nhập bằng Apple ID và mật khẩu của bạn, sau đó xác minh danh tính của bạn bằng xác thực 2 yếu tố.
Bước 2: Tiếp theo, chọn Edit nằm tại mục Security, sau đó chọn View History.
Bước 3: Click chọn biểu tượng X nằm kế bên mật khẩu mà bạn muốn xóa để xóa mật khẩu đó đi. Nếu muốn xóa tất cả mật khẩu, bạn click chọn Revoke All.

Lưu ý:
Nếu bạn đã từng thay đổi hoặc reset lại mật khẩu Apple ID chính, mật khẩu cho từng ứng dụng riêng sẽ bị hủy bỏ tự động để bảo vệ tài khoản của bạn. Bạn sẽ phải tạo mật khẩu riêng cho ứng dụng trên iCloud iPhone, iPad và Mac mà bạn muốn sử dụng.
Xác thực 2 yếu tố và xác minh 2 bước có gì khác nhau? Tại sao phải đăng nhập Apple ID an toàn thông qua các ứng dụng của bên thứ 3?
Xác thực 2 yếu tố khác với xác minh 2 bước. Việc xác thực 2 yếu tố chủ yếu chỉ gửi mã xác minh trên thiết bị đáng tin cậy của người dùng, tính năng này cho phép người dùng nhận mã xác minh thông qua số điện thoại mà họ đã đăng ký. Để bảo vệ các tài khoản của mình an toàn, Taimienphi.vn khuyên bạn nên bật xác minh 2 bước cho các tài khoản Google, Nest, WhatsApp và các tài khoản khác.
Khi sử dụng iCloud trên iPhone, không có nghĩa là dữ liệu của bạn đã được bảo vệ an toàn, để chắc chắn hơn, các bạn nên sao lưu, backup iCloud iPhone, iPad của mình, cách backup iCloud iPhone, iPad như thế nào đã được Taimienphi giới thiệu chi tiết trong các bài thủ thuật trước đây nhé.
https://thuthuat.taimienphi.vn/cach-tao-mat-khau-rieng-cho-ung-dung-tren-icloud-iphone-ipad-va-mac-24822n.aspx