Mới đây Apple đã nâng cấp bảo mật tài khoản Apple, iCloud người dùng lên một bước mới khi cho phép cài đặt xác minh 2 bước tài khoản trên iPhone, iPad và trên cả Macbook nữa. Việc cho phép bảo mật 2 bước tài khoản trên iPhone, iPad, Macbook sẽ giúp tài khoản của bạn na toàn hơn trong trường hợp bị đánh cắp dữ liệu.
Với việc cập nhật tài khoản Apple, iCloud thêm một bậc nữa, người dùng sẽ có tổng cộng 2 bước xác minh. Tuy các bước xác minh này đơn giản nhưng lại vô cùng bảo mật, giúp ích rất nhiều trong trường hợp có thiết bị lạ đăng nhập vào tài khoản của bạn ở nơi khác. Bạn chỉ cần đăng ký iCloud nếu chưa có và xác minh theo hướng dẫn dưới đây, ngay lập tức bạn sẽ được bảo vệ 2 lần với cơ chế hoạt động đơn giản mà hiệu quả.

Mỗi khi có thiết bị nào đó đăng nhập vào iCloud của bạn, ngay lập tức mã xác minh sẽ gửi về điện thoại của bạn để đảm bảo kết nối, ngoài ra iCloud cũng gửi về cho bạn biết vị trí người đang đăng nhập tài khoản iCloud đó ở đâu. Bạn sẽ hoàn toàn kiểm soát được thiết bị cũng như tài khoản iCloud của mình 1 cách dễ dàng.
Cách xác minh 2 bước tài khoản trên iPhone, iPad và Macbook
Xác minh 2 bước tài khoản trên iPhone và iPad.
Bước 1: Truy cập vào Settings (cài đặt) rồi sau đó bấm vào Two Factor Authentication (xác minh 2 bước) ở ngay đầu.
Lưu ý: Cách này chỉ áp dụng cho phiên bản mới nhất iOS 10.3 mà thôi.
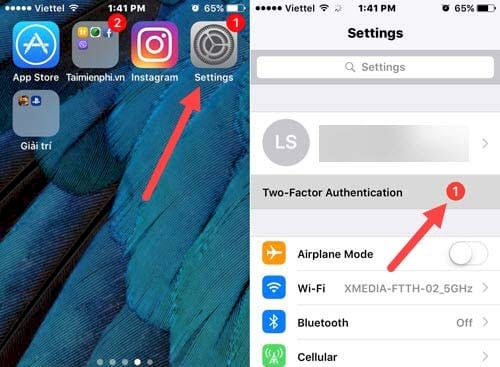
Bước 2: Trong phần Two Factor Authentication , bạn Turn On để bật nó lên sau đó đăng nhập iCloud lại một lần nữa.

Bước 3: Điền tiếp mã vùng điện thoại Việt Nam (tự động) và sau đó nhập số điện thoại bạn đang dùng. Ở đây có 2 kiểu xác minh là Text Message (Gửi tin nhắn tự động) và Phone Call (Gọi xác minh tự động), bạn lựa chọn Text Message và ngay sau đó hệ thống tự động gửi mã số về máy bạn để kích hoạt.

Sau bước kích hoạt này bạn đã xác minh 2 bước tài khoản trên iPhone, iPad thành công rồi đấy. Từ giờ thiết bị iPhone, iPad của bạn đã được xác minh bảo mật 2 bước tài khoản rồi.
Bước 3: Với những thiết bị đang sử dụng phiên bản iOS 10.2.1 trở về trước thì bạn làm như sau, Mở Setting (cài đặt) sau đó chọn iCloud mà đăng nhập vào tài khoản của mình nhé.

Bước 4: Tiếp tục click vào Password & Security và lựa chọn Turn on Two Factor Authentication để thiết lập bảo mật 2 bước như hướng dẫn ở trên.

Các bước còn lại là nhập số điện thoại và rồi xác nhận mà Taimienphi.vn đã hướng dẫn với các thiết bị chạy iOS 10.3 như trên, bạn đọc tham khảo phần trên và làm theo nhé.
Xác minh 2 bước tài khoản trên Macbook
Bước 1: Đầu tiên bạn bấm vào biểu tượng tìm kiếm trên Macbook.

Bước 2: Trong phần tìm kiếm, gõ "system " rồi click đúp vào System Preferences .

Bước 3: Tiếp tục trong phần System Preferences , bạn tìm kiếm "icloud " và click chọn kết quả tìm thấy nhé.

Bước 4: Sau khi vào iCloud , nhấn vào Account Details để tiến hành xác minh 2 bước tài khoản trên Macbook .

Bước 5: Chọn tab Security (bảo mật) và bật chế độ xác minh 2 bước tài khoản lên.

Bước 6: Click vào Continue để tiếp tục xác nhận.

Bước 7: Điền câu hỏi bí mật của bạn vào rồi tiếp tục, nếu quên bạn có thể dùng email đăng ký để lấy lại.

Bước 8: Sau khi điền xong câu hỏi bí mật, bạn điền tiếp số điện thoại như hướng dẫn ở đầu bài rồi nhập mã code từ điện thoại vào Macbook của mình rồi continue , như vậy việc xác minh 2 bước tài khoản trên Macbook đã hoàn tất.

Trên đây, Taimienphi.vn đã hướng dẫn xong cho các bạn cách để xác minh 2 bước tài khoản trên iPhone, iPad, Macbook. Việc bảo mật là rất cần thiết đối với tài khoản iCloud vì nó được coi là linh hồn của các thiết bị Apple, bạn có thể sao lưu iCloud trên iPhone, iPad với các dữ liệu quý giá. Việc sao lưu iCloud trên iPhone hay iPad là rất tiện lợi được rất nhiều người áp dụng, do đó nếu mất tài khoản iCloud sẽ gây ra cho bạn những phiền phức không đáng có. Ngoài ra với việc xác minh bảo mật 2 bước này cũng giúp bạn tránh quên mật khẩu iCloud, kể cả khi quên khi đăng chăng nữa bạn cũng dễ dàng lấy lại khi quên mật khẩu iCloud với các xác minh này.
https://thuthuat.taimienphi.vn/huong-dan-cai-dat-xac-minh-2-buoc-tai-khoan-apple-va-icloud-22665n.aspx
Nếu bạn muốn bảo vệ tài khoản iCloud của mình tốt hơn, bạn hãy lên kế hoạch cụ thể cho việc đổi mật khẩu iCloud của mình, có thể là 1 tuần, 2 tuần hoặc ít hơn, tùy vào các bạn, nhưng dù thế nào thì bạn cũng nên đổi mật khẩu iCloud thay vì mật khẩu cũ ban đầu.