MacBook vẫn luôn nổi tiếng là dòng laptop có hiệu năng tốt. Tuy nhiên, đôi khi người dùng vẫn sẽ gặp trường hợp MacBook bị treo, đơ và không phản hồi. Trong bài viết này, Taimienphi.vn sẽ hướng dẫn bạn đọc các cách sửa lỗi MacBook bị đơ cực kỳ đơn giản và dễ thực hiện.
Nguyên nhân MacBook bị đơ có thể do nhiều lý do khác nhau. Dù lý do là gì, bài viết dưới đây sẽ hướng dẫn chi tiết các cách để bạn có thể khắc phục sự cố này một cách nhanh chóng nhất.

Cách sửa lỗi MacBook bị đơ
1. Các nguyên nhân chính khiến MacBook bị đơ
MacBook là một thiết bị có hiệu suất và độ ổn định tốt. Tuy nhiên chỉ với một vấn đề đơn giản như chạy quá nhiều chương trình, ứng dụng và tab trên trình duyệt cũng có thể khiến máy của bạn bị treo hay đơ.
Tương tự như các loại laptop khác, khi CPU của MacBook phải xử lý quá nhiều ứng dụng hoặc tràn dung lượng bộ nhớ, người dùng sẽ gặp trường hợp hình tròn quay đều và không thể di chuyển chuột hay bất cứ thứ gì trên màn hình.
Dưới đây là một số lý do chính khiến MacBook bị treo, đơ máy:
- Chạy quá nhiều ứng dụng cùng một lúc (điều này ảnh hưởng đến bộ nhớ và CPU).
- Chạy quá nhiều trình dưới nền (tương tự lý do trên).
- Sự cố ứng dụng (chỉ cần một ứng dụng gặp sự cố có thể ảnh hưởng nghiêm trọng đến hiệu suất của MacBook).
- Mở quá nhiều Tab trên trình duyệt.
- Đính kèm quá nhiều file lên Email.
- Không cập nhật macOS trong thời gian dài hoặc trong hệ thống có nhiều file rác.
- Đầy dung lượng ổ cứng.
- Sự cố phần cứng với ổ đĩa hoặc RAM.
- Phần mềm độc hại.
2. Cách sửa lỗi MacBook bị đơ
Việc đầu tiên cần làm khi MacBook bị đơ là bình tĩnh và ngừng nhấn các nút trên bàn phím. Sau đó bạn có thể làm theo các cách dưới đây để khắc phục vấn đề này.
2.1. Buộc thoát ứng dụng khiến MacBook bị đơ
Ứng dụng bị crash là một số lý do phổ biến nhất khiến MacBook bị đơ. Trong trường hợp này, bạn cần xác định được ứng dụng nào đã bị crash và gây ra sự cố. Đôi khi, một ứng dụng hoạt động ở chế độ nền bị lỗi, khiến ta khó phát hiện ra nguyên nhân. Tuy nhiên lý do chủ yếu là lỗi ứng dụng đang chạy trên màn hình.
Cách thực hiện: Nhấn tổ hợp Command + Option + Esc trên bàn phím của bạn - thao tác này sẽ hiển thị menu Force Quit. Chọn ứng dụng bạn muốn thoát và click vào nút Force Quit. Nếu bạn không biết ứng dụng nào gây ra tình trạng đóng băng, hãy click vào nút Quit All để thoát tất cả các chương trình, bao gồm cả các chương trình chạy nền.

2.2. Gỡ cài đặt hoặc cài đặt lại các ứng dụng không phản hồi
Nếu bạn thường xuyên gặp sự cố đơ MacBook khi sử dụng các ứng dụng nhất định thì buộc thoát ứng dụng không phải là giải pháp tốt nhất. Trong trường hợp này, bạn sẽ phải gỡ cài đặt hoặc cài đặt lại các ứng dụng đó.
Cách thực hiện: Để xóa hoàn toàn ứng dụng, bạn có thể sử dụng phần mềm tối ưu hóa cho MacBook có tên là CleanMyMac X. Ứng dụng này sở hữu Trình gỡ cài đặt có thể thực hiện tác vụ một cách an toàn và bạn có thể sử dụng miễn phí trong thời gian dùng thử.
Link tải CleanMyMac X tại đây.
Để gỡ cài đặt ứng dụng bằng CleanMyMac X, hãy làm theo hướng dẫn sau:
Bước 1: Mở CleanMyMac X qua Setapp.
Bước 2: Click vào tab Uninstaller.
Bước 3: Tìm ứng dụng gây ra tình trạng đơ MacBook thường xuyên.
Bước 4: Chọn ứng dụng và nhấp vào Uninstall.
Lưu ý: Nếu không thể xóa ứng dụng vì bạn cần ứng dụng đó cho công việc hoặc bất kỳ hoạt động nào khác, bạn có thể cài đặt lại ứng dụng này. Để cài đặt lại ứng dụng, hãy lặp lại ba bước đầu tiên trên CleanMyMac X, sau đó nhấp chuột phải vào mũi tên gần tên ứng dụng và chọn Reset.

Đặt lại ứng dụng về mặc định và dọn dẹp bộ nhớ đệm của ứng dụng đó có thể giúp giải quyết tình trạng đóng băng. Ngoài ra, bạn có thể kiểm tra và cập nhật các bản cập nhật mới của ứng dụng ngay trên CleanMyMac X.
2.3. Thoát tất cả ứng dụng khi có quá nhiều ứng dụng đang chạy cùng lúc
Một lý do khác khiến MacBook bị đơ là do có quá nhiều ứng dụng đang chạy cùng một lúc. Quit All sẽ giúp bạn khắc phục sự cố trong trường hợp này.
Cách thực hiện: Click vào biểu tượng Quit All trên thanh Menu, sau đó mở Settings, chọn View background processes và click Quit All.
Nếu như MacBook bị đơ ngay khi vừa khởi động, bạn có thể xử lý bằng cách sử dụng phần mềm CleanMyMac X để quản lý các ứng dụng khởi động cùng lúc với máy của bạn. Để xóa bớt các ứng dụng này, bạn cần chọn mục Optimization > Login Items & Launch Agents > Remove.

2.4. Dừng các ứng dụng chạy nền
Mỗi năm, Apple đều đưa ra các nâng cấp và cải tiến cho bộ vi xử lý của MacBook. Nhưng ngay cả các bộ CPU mới nhất cũng có thể bị ảnh hưởng nếu như có quá nhiều ứng dụng chạy chế độ nền cùng lúc.
Cách thực hiện: Để dừng các ứng dụng chạy chế độ nền tự động, bạn có thể sử dụng phần mềm App Tamer để theo dõi mức tiêu thụ CPU trên mỗi ứng dụng và dừng các chương trình làm chậm MacBook của bạn.

Link tải App Tamer tại đây.
2.5. Dọn dẹp dung lượng ổ đĩa MacBook
Quá tải dung lượng ổ đĩa có thể là nguyên nhân khiến MacBook bạn thường xuyên bị đơ. Bạn có thể kiểm tra bằng cách click vào biểu tượng Apple > About this Mac > Storage. Nếu không còn quá nhiều GB dung lượng trống, đã đến lúc bạn cần dọn dẹp ổ đĩa của mình.

Cách đơn giản nhất để loại bỏ các file thừa và làm mới hệ thống của bạn là sử dụng CleanMyMac X. Trình dọn dẹp của phần mềm này có thể dọn dẹp ổ cứng của bạn chỉ với một cú click chuột và một loạt các tùy chọn bán tự động để chọn và loại bỏ các tập tin cũ có dung lượng lớn.
Cách thực hiện: Để dọn dẹp ổ cứng của bạn, trong ứng dụng CleanMyMac X, hãy click vào mục Smart Scan > Scan, sau đó xóa các file rác mà CleanMyMac X đã tìm thấy.

Bên cạnh đó, bạn có thể dành một chút thời gian để dọn dẹp cẩn thận các file cũ có dung lượng lớn để giải phóng nhiều GB dung lượng cho ổ cứng của MacBook theo các bước dưới đây:
Bước 1: Chọn mục Large and Old Files và click vào nút Scan.
Bước 2: Tìm những file bạn không sử dụng và muốn loại bỏ.
Bước 3: Nhấn Remove để xóa những file này.
2.6. Dọn dẹp màn hình Desktop của MacBook
Màn hình Desktop lộn xộn và bừa bãi không chỉ làm chậm MacBook của bạn mà còn có thể gây ra nhiều vấn đề khác, đặc biệt là đơ máy.
Cách thực hiện: Để dọn dẹp màn hình Desktop, bạn có thể sử dụng ứng dụng Spotless. Spotless cho phép bạn dọn dẹp bất kỳ file nào trên MacBook của mình trong tích tắc bằng cách sử dụng tính năng kéo và thả hoặc bằng cách lên lịch cho Spotless để dọn dẹp các thư mục cụ thể.
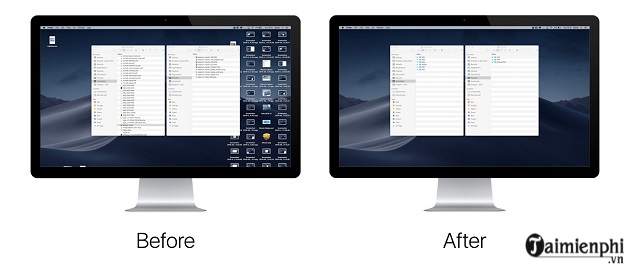
Link tải Spotless tại đây.
2.7. Diệt virus cho MacBook
Nếu MacBook của bạn không bị đơ vì lỗi phần mềm hoặc phần cứng của máy, rất có khả năng MacBook đã nhiễm virus gây ra tình trạng đơ máy.
Cách thực hiện: Trong ứng dụng CleanMyMac X, bạn có thể chọn mục Malware Removal và click vào Scan để quét virus trên MacBook. Nếu CleanMyMac X tìm thấy bất kỳ file độc hại nào, bạn có thể xóa chúng ngay lập tức để bảo vệ MacBook của mình.

2.8. Reset SMC
The System Management Controller (SMC) là một mạch trong các MacBook sử dụng chip Intel, chịu trách nhiệm điều khiển quạt, quản lý nguồn, v.v. Reset SMC có thể giúp khắc phục một số vấn đề của MacBook, bao gồm cả sự cố đơ máy.
Cách thực hiện: Để reset SMC trên Intel Mac, hãy tắt máy của bạn và ngắt kết nối tất cả các thiết bị ngoại vi ngoại trừ cáp nguồn, nhấn và giữ nút nguồn + Shift + Control + Option trong khoảng 10 giây. Sau đó bạn có thể bật lại MacBook của bạn.
Trên những dòng MacBook sử dụng chip M1, bạn không thể reset SMC nhưng bạn cũng có thể thực hiện tương tự bằng cách tắt MacBook của mình trong 30 giây rồi bật lại.
2.9. Reset NVRAM
Reset non-volatile RAM hay NVRAM (trước đây gọi là PRAM) cũng có thể sửa lỗi MacBook bị đơ trên dòng MacBook sử dụng chip lntel. Hệ thống của MacBook M1 sẽ tự động reset NVRAM nếu có vấn đề, vì vậy, bạn có thể bỏ qua cách này nếu bạn đang sở hữu MacBook sử dụng chip M1.
Cách thực hiện: Khởi động lại MacBook của bạn, sau đó nhấn và giữ tổ hợp phím Command + Option + P + R và đợi khoảng 20 giây. Bạn có thể nhả phím nếu bạn nghe thấy tiếng chuông khởi động lần thứ hai hoặc khi logo Apple xuất hiện và biến mất lần thứ hai (trên MacBook có Chip bảo mật Apple T2).
2.10. Sửa lỗi MacBook bị đơ nhưng vẫn di chuyển được chuột
Trường hợp này thường khá hiếm gặp và có thể do 2 nguyên nhân sau:
- MacBook của bạn vẫn bị khóa và bạn có thể thử tất cả các giải pháp thông thường như khởi động lại, tìm ứng dụng có vấn đề, dọn dẹp ổ cứng,..
- MacBook của bạn có vấn đề về phần cứng.
Để có thể kiểm tra kỹ lưỡng hơn, bạn có thể chạy trình kiểm tra của MacBook và xem các chỉ số về ổ cứng, pin, CPU,.. để tìm ra vấn đề.

Cách thực hiện: Ngắt kết nối tất cả các thiết bị ngoại trừ bàn phím, chuột, màn hình và cáp nguồn. Đặt MacBook của bạn trên một mặt phẳng, sau đó tắt máy.
Đối với MacBook M1:
Bước 1: Bật MacBook của bạn trong khi giữ nút nguồn
Bước 2: Nhả nút nguồn khi bạn thấy màn hình tùy chọn khởi động
Bước 3: Nhấn tổ hợp phím Command + D.
Đối với MacBook Intel:
Bước 1: Bật MacBook của bạn và ngay lập tức nhấn và giữ phím D
Bước 2: Bỏ giữ phím D khi bạn nhìn thấy thanh tiến trình hoặc bộ chọn ngôn ngữ.
Bước 3: Sau khi hoàn thành quá trình quét Apple Diagnostics, hãy xem phần dưới của cửa sổ và nghiên cứu kết quả. Để thoát, clock Restart hoặc Shutdown ở dưới cùng.
Như vậy Taimienphi.vn đã giới thiệu với bạn đọc các cách sửa lỗi MacBook bị đơ nhanh chóng và đơn giản nhất cùng với các cách thực hiện chi tiết. Chúc các bạn thành công.
https://thuthuat.taimienphi.vn/cach-sua-loi-macbook-bi-do-74839n.aspx