Tại sao nút cuộn chuột lại "chết"? Có rất nhiều nguyên nhân dẫn đến vấn đề này, chẳng hạn như Mouse driver lỗi thời, lỗi phần cứng, tích tụ bụi hay xung đột với phần mềm từ bên thứ 3. Nếu bạn đang phải đối mặt với điều này, thì hãy xem một số cách sửa lỗi cuộn chuột không hoạt động trên Windows 10 hiệu quả trong hướng dẫn sau đây để khắc phục vấn đề.
Nút cuộn chuột giúp bạn thực hiện thao tác cuộn trang lên và xuống trên máy tính. Nếu nút cuộn chuột của bạn không hoạt động, thì đừng lo lắng vì bạn có thể áp dụng nhiều cách khác nhau để giải quyết vấn đề này. Chỉ cần thực hiện một trong những cách sửa lỗi cuộn chuột không hoạt động trên Windows 10 mà thuthuat.taimienphi.vn giới thiệu sau đây và nút cuộn chuột của bạn sẽ trở lại bình thường.
1. Giải pháp ban đầu cho vấn đề nút cuộn chuột không hoạt động trên Windows 10
- Rút phích cắm chuột ra khỏi máy tính, đợi một lúc và cắm lại. Kiểm tra xem nút cuộn chuột đã hoạt động hay chưa. Nếu nó vẫn chưa hoạt động, bạn nên thử cắm chuột vào cổng khác trên máy tính.
- Bạn nên kiểm tra xem nút cắm chuột thực sự đang hoạt động hay không, đơn giản bằng cách sử dụng nó trên một máy tính khác.
- Khởi động lại máy tính của bạn. Nếu có bất kỳ file lỗi nào là nguyên nhân gây ra vấn đề này, nó sẽ được giải quyết khi khởi động lại máy tính.
Nếu không có giải pháp nào kể trên thành công, bạn hãy áp dụng cách sửa lỗi như sau:
2. Sửa lỗi cuộn chuột không hoạt động trên Windows 10
2.1. Cập nhật Mouse driver
Bước 1:Ấn tổ hợp phím Windows + R để mở hộp thoại Run. Sau đó, nhập devmgmt.msc và nhấn Enter. Công cụ Device Manager sẽ xuất hiện.

Bước 2: Bây giờ, bạn click vào Mice and other poiting devices và nhấp chuột phải vào thiết bị chuột mà bạn đang sử dụng hiện tại. Sau đó, chọn Update driver.
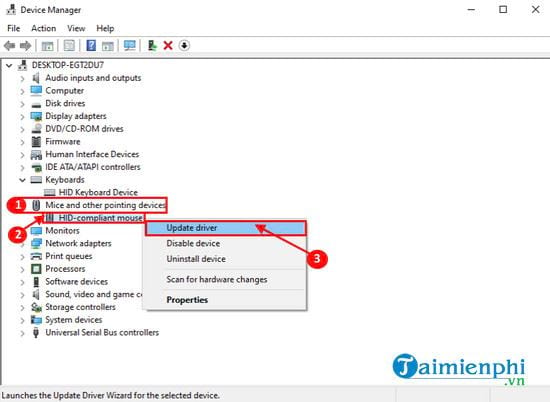
Bước 3: Ấn Enter để chọn tùy chọn Search automatically for updated driver software cho câu hỏi How do you want search for the drivers?.

Đợi cho đến khi Windows tìm được driver phù hợp với chuột của bạn, sau đó download và cài đặt driver tương thích.
Nếu bạn nhìn thấy tin nhắn The best driver for your device are already installed, thì hãy click vào Search for updated drivers on Windows Update. Và driver đã được cài đặt cùng với Windows Update.

Bước 4: Ấn Alt + F4 để đóng cửa sổ Device Manager, khởi động lại máy tính và vấn đề nút cuộn chuột không hoạt động đã được giải quyết.
2.2. Thực hiện Clean Boot
Bước 1: Ấn tổ hợp phím Windows + R để mở hộp thoại Run. Sau đó, nhập msconfig và click OK. Cửa sổ System Configuration sẽ được mở ra.

Bước 2: Chọn tab General và bỏ chọn tùy chọn Load startup items. Hãy đảm bảo rằng bạn đã chọn tùy chọn Load system services.

Bước 3: Click vào tab Services và chọn Hide all Microsoft services, sau đó nhấp vào Disable all > Apply > OK.

Bước 4: Khởi động lại máy tính, và nó sẽ được khởi động trong chế độ Clean Boot. Kiểm tra xem lỗi đã được khắc phục hay chưa.
2.3. Gỡ cài đặt và cài đặt lại Mouse driver
Bạn thực hiện các bước sau đây để gỡ cài đặt Mouse driver:
Bước 1: Ấn tổ hợp phím Windows + R để mở hộp thoại Run, nhập devmgmt.msc và nhấn Enter để mở cửa sổ Device Manager.

Bước 2: Trong cửa sổ Device Manager, click vào tùy chọn Mice and other pointing devices và chọn chuột bạn đang sử dụng. Sau đó, nhấp vào Uninstall device để gỡ cài đặt driver.

Tiến hành cài đặt lại Mouse driver:
Phương pháp 1: Chỉ cần khởi động lại máy tính và Windows sẽ tự cài đặt lại driver đã bị gỡ bỏ.
Phương pháp 2: Nếu driver không được cài đặt sau khi khởi động lại máy tính, thì bạn phải tiến hành cài đặt driver theo cách thủ công với những thao tác như sau:
- Trong cửa sổ Device Manager, bạn chọn Action > Scan for hardware changes.

- Thao tác này sẽ tìm kiếm driver đã bị gỡ bỏ và cài đặt lại driver đó.
- Đóng cửa sổ Device Manager.
2.4. Khởi động dịch vụ HID
Bước 1: Ấn tổ hợp phím Windows + R,nhập services.msc vào hộp thoại Run và nhấn Enter.

Bước 2: Trong danh sách các dịch vụ, bạn tìm Human Interface Device Service và nhấp đúp chuột vào tùy chọn này.

Bước 3: Trong cửa sổ mới mở, bạn kiểm tra xem tùy chọn Startup status đã được đặt ở chế độ Running hay chưa (nếu không click vào Start để khởi động dịch vụ). Bây giờ, bạn nhấp mở menu thả xuống bên cạnh mục Startup type và chọn Automatic > Apply > OK.

Cuối cùng, đóng cửa sổ Services và khởi động lại máy tính. Nếu cách này vẫn không hiệu quả, bạn hãy áp dụng cách tiếp theo.
2.5. Thay đổi thuộc tính của chuột
Bước 1: Ấn tổ hợp phím Windows + R để mở hộp thoại Run, nhập main.cpl và nhấn Enter để mở cửa sổ Mouse Properties.

Bước 2: Chọn tab Wheel và bên dưới tùy chọn Vertical Scrolling, bạn đặt tùy chọn The following number of lines at a time thành 5. Sau đó, click vào Apply > OK để lưu thay đổi.

Bây giờ, nếu bạn đang sử dụng Touchpad, thì hãy vào cài đặt Touchpad và thay đổi những mục sau đây:
Bước 3: Click vào tùy chọn Default để reset cài đặt chuột về cài đặt gốc của nó.

Bước 4: Đi tới tab Gestures và chọn 2 tùy chọn Inertial scrolling và Reverse Scrolling Direction. Tiếp đó, click vào Save để lưu thay đổi.

Cuối cùng, khởi động lại máy tính.
2.6. Cập nhật Windows
Bước 1:Ấn tổ hợp phím Windows + I để mở cài đặt trên máy tính. Chọn Update & Security.

Bước 2: Trên bảng bên phải, bạn chọn Check for Updates. (Hoặc bạn sẽ nhìn thấy một số bản cập nhật đã được tải xuống).

Bước 3: Windows sẽ kiểm tra các bản cập nhật, sau đó download phiên bản mới nhất và cho phép bạn chọn thời gian khởi động lại máy tính để hoàn thành quá trình cập nhật.
Chờ cho đến khi toàn bộ quá trình update hoàn thành và sau khi khởi động lại máy tính, vấn đề về chuột của bạn đã được giải quyết.
2.7. Gỡ cài đặt và cài đặt lại phần mềm Touchpad (Synaptics)
Bước 1:Ấn tổ hợp phím Windows + R để mở hộp thoại Run, nhập appwiz.cpl và nhấn Enter.

Bước 2: Trong cửa sổ mới mở, bạn tìm ứng dụng Touchpad, nhấp đúp chuột vào nó và bắt đầu quá trình gỡ cài đặt.

Bước 3: Sau khi gỡ driver, bạn truy cập vào trang web của nhà sản xuất Touchpad và download Touchpad driver mới nhất.
Bước 4: Cài đặt Touchpad driver mới nhất và sau đó, khởi động lại máy tính.
https://thuthuat.taimienphi.vn/cach-sua-loi-cuon-chuot-khong-hoat-dong-tren-windows-10-54484n.aspx
Trên đây là một số cách hiệu quả để sửa lỗi nút cuộn chuột không hoạt động trên Windows 10. Với các bước thực hiện đơn giản, bạn hoàn toàn có thể tự mình giải quyết vấn đề này trước khi quyết định mua chuột mới hoặc mang đi sửa chữa.