Mới đây, Microsoft đã tung ra ứng dụng To-Do hỗ trợ người dùng lên lịch các kế hoạch cá nhân, danh sách nhắc nhở rất tiện dụng. Để biết cách sử dụng Microsoft To-Do, ứng dụng nhắc nhở kế hoạch làm việc này hãy cùng Taimienphi.vn tìm hiểu theo bài viết dưới đây nhé.
Có rất nhiều những công cụ giúp người dùng tạo ghi chú, nhắc nhở, danh sách việc cần làm khác nhau như Wunderlist tạo ghi chú đa nền tảng. Nhưng mới đây, công cụ To-Do của Microsoft mang đến định nghĩa tạo lịch nhắc nhở hoàn toàn mới với những tính năng chuyên biệt cùng giao diện thiết kế đẹp mắt, hỗ trợ nền tảng Web, Windows, Windows Phone, Android và iOS giúp cho người dùng có thể sử dụng Microsoft To-Do trên bất cứ thiết bị nào.
Cách sử dụng Microsoft To-Do, lên lịch làm việc với To-Do
Bước 1: Nếu bạn sử dụng máy tính, bạn có thể truy cập và sử dụng Microsoft To-Do TẠI ĐÂY
Bước 2: Trên giao diện chính của ứng dụng, bạn nhấp vào mục Đăng nhập và To-Do sẽ yêu cầu bạn sử dụng tài khoản Microsoft của mình để có thể sử dụng được ứng dụng này trên nền web cũng như các nền tảng khác của Microsoft To-Do.
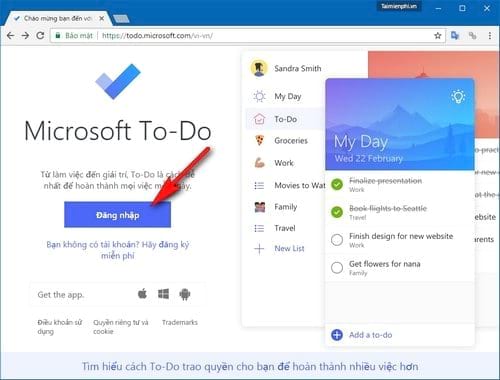
Bước 3: Nhấn Có để cấp quyền cho ứng dụng To-Do với tài khoản Microsoft của bạn. Việc này sẽ giúp cho mỗi lần bạn sử dụng Microsoft To-Do, lên lịch làm việc với To-Do được đồng bộ lên mọi thiết bị sử dụng chung tài khoản Microsoft.
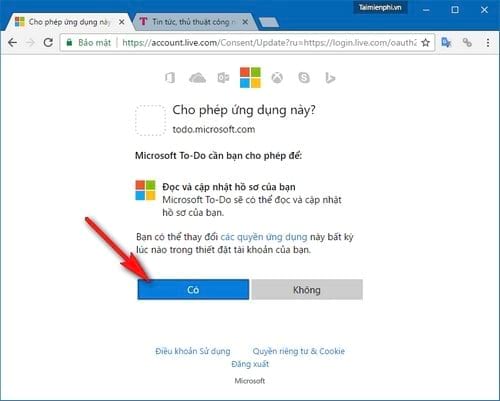
Bước 4: Sau khi quay trở về website To-Do, nhấn Bắt đầu để bước vào cách dùng Microsoft To-Do.

Bước 5: Ở khung bên trái, bạn nhấp vào Danh sách mới để bắt đầu lên lịch làm việc cho bản thân.

Bước 6: Ban đầu danh sách chưa có tên, vì vậy bạn cần đặt tên cho danh sách này.

Bước 7: Nhấp chuột trái vào Thêm việc cần làm để lên danh sách những việc bạn muốn làm trong ngày hôm nay và tương lai.

Bước 8: Khi đã lên danh sách đầy đủ, bạn nhấp vào từng lịch làm việc một để bắt đầu thiết lập nhắc nhở tại khung bên phải được đẩy ra.

Bước 9: Bạn có thể lên lịch chính xác ngày giờ cho nhắc nhở theo giờ giấc cố định tại mục Nhắc tôi.

Bước 10: Thêm ghi chú để biết chính xác nội dung của nhắc nhở hay kế hoạch làm việc của bạn.

Bước 11: Bên cạnh đó, bạn có thể lên lịch báo thức hàng ngày, hàng tuần với mục Ngày đến hạn khi sử dụng Microsoft To-Do.

Bước 12: Khi tới thời điểm mà đã bạn đã lên lịch nhắc nhở. Ví dụ như Học bài vào 18h01. Ứng dụng sẽ thông báo trên mọi thiết bị được cài đặt To-Do và đồng bộ với tài khoản Microsoft.

Bước 13: Sau khi bạn đã hoàn thành công việc mà bạn đã lên lịch với To-Do, bạn có thể nhấn chuột phải vào công việc và chọn Đánh dấu là đã hoàn thành hoặc Xóa việc cần làm đã chọn .

Với cách sử dụng Microsoft To-Do, lên lịch làm việc với To-Do đã được Taimienphi.vn hướng dẫn ở trên thì bạn có thể dễ dàng lên lịch làm việc trong tương lai trên bất cứ thiết bị nào mà bạn có thay vì tạo ghi chú ngay trên màn hình máy tính. Ứng dụng To-Do hứa hẹn sẽ mang đến nhiều tính năng mới hơn nữa trong tương lai và sẽ là một lựa chọn tốt nhất đối với người cần tìm một ứng dụng nhắc nhở.
https://thuthuat.taimienphi.vn/cach-su-dung-microsoft-to-do-23211n.aspx
Không liên quan tới nội dung trong bài, hiện nay 1 tin vui tới các game thủ của Starcraft khi mà nhà phát hành đã chính thức cho game thủ tải miễn phí bản quyền trên 2 nền tảng là Windows và Mac, ngay lúc này, các bạn hãy tải Starcraft cũng như tham khảo cách chơi Starcraft miễn phí trên máy tính, thiết bị của mình nhé.