Mới đây Google vừa cho ra mắt một công cụ vẽ tự động mang trên AutoDraw giúp người sử dụng AutoDraw có thể vẽ được một bức tranh đẹp, chuyên nghiệp mà không tốn nhiều thời gian. Công cụ vẽ hình nhanh AutoDraw là kết quả của nghiên cứu mới nhất đến từ Google được phát triển dựa trên thí nghiệm AI Quick, Draw.
Thông thường công việc vẽ tranh chỉ giành cho các họa sĩ, còn đối với những người còn lại thì đó là công việc cực kỳ khó khăn. Thế nhưng sử dụng AutoDraw thì công việc này giảm bớt gánh nặng phần nào. Công nghệ mới nhất của Google được xây dựng từ trên các nghiên cứu về AI cho ra một kết quả khá tốt về việc xây dựng hình ảnh từ nét vẽ của bạn.
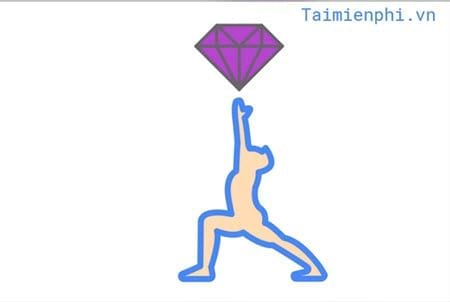
Tất nhiên AutoDraw vẫn còn trong quá trình phát triển và vì thế số lượng hình vẽ AI này có thể nhận dạng được vẫn còn hạn chế, thế nhưng phản ứng tích cực từ cộng đồng lại đang cho thấy rằng AutoDraw đang được đón nhận và chắc hẳn Google sẽ còn phát triển thêm cho đứa con của mình nữa. Thay vì phải sử dụng các phần mềm đồ họa để vẽ hình chuyên nghiệp như Adobe Illutrator hay Corel Draw khá phức tạp mà nhu cầu của bạn không cao đến thế thì có thể sử dụng AutoDraw làm công cụ vẽ nên các ý tưởng theo một cách đơn giản nhất nhưng đẹp.
Cách sử dụng AutoDraw, công cụ vẽ hình nhanh
Bước 1: Để có thể vẽ hinh nhanh chúng ta truy cập tại đây: AutoDraw.
Ngay lập tức bạn sẽ thấy được giao diện của AutoDraw hiện ra trước mắt rất đơn giản bao gồm 2 lựa chọn là Start Drawing - vẽ ngay hoặc Fast How-To* - hướng dẫn nhanh. Bạn đọc có thể click đọc hướng dẫn trước nếu muốn nhé, còn không hãy chọn Start Drawing.
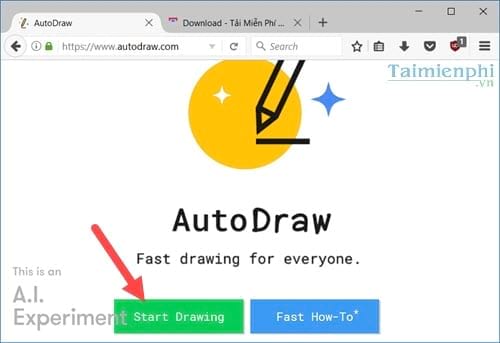
Bước 2: Trong giao diện sử dụng AutoDraw bạn có thể thấy gồm 6 công cụ với chức năng và 1 ô màu ở dưới để chỉnh mảu cho riêng từng công cụ bao gồm:
- Move: Di chuyển các đối tượng trong hình vẽ, bao gồm chữ, hình.
- AutoDraw: Vẽ tự động, bạn sẽ và hệ thống AI tự động nhận diện.
- Draw: Tự mình sẽ, giống Paint trong Windows.
- Text: Thêm chữ vào trong bức vẽ.
- Fill: Tô màu theo từng ô cho bức hình.
- Shape: Tạo nên các khối vuông, tròn cho hình vẽ

Bước 3: Đầu tiên chúng ta sẽ vẽ một hình người sử dụng AutoDraw nhé, click chọn AutoDraw và vẽ theo ý muốn.

Bước 4: Ở trên là một số gợi ý theo nhận dạng của AI bạn có thể tham khảo và áp dụng sao cho phù hợp nhất.

Bước 5: Tiếp đến đổ màu cho bức hình bạn vừa chọn.

Bước 6: Để hoàn tất bức vẽ giống tiêu đề, bây giờ Taimienphi.vn sẽ vẽ thêm một viên kim cương với hình thù rất đơn giản.

Và sau đó tiến hành tô màu cho viên kim cương của bạn.

Bước 7: Sau đó sử dụng công cụ Move để chỉnh sửa, phòng to thu nhỏ cũng như di chuyển vị trí một chút để có được một bức tranh đẹp. Bạn cũng có thể sử dụng công cụ Text để thêm chữ như trong hình sao cho hợp lý.

Bước 8: Nếu muốn tải về hoặc chia sẻ, hãy lick vào biểu tượng 3 dấu gạch ngang và chọn Download hoặc Share tương ứng nhé.

Bước 9: Bức tranh vẽ sẽ có định dạng PNG, giúp người vẽ chỉnh sửa tốt hơn so với định dạng JPG thông thường.

Bước 10: Với lựa chọn Share, bạn có quyền chia sẻ bức vẽ lên Facebook, Google + hoặc chia sẻ link trực tiếp theo ý muốn của mình.

Với vài thao tác cơ bản cách dùng AutoDraw bạn đã có thể vẽ cho mình một bức tranh đơn giản,đẹp và khá ưng ý với công cụ AutoDraw phải không nào. Với bước khởi đầu khá tốt thế này, chắc chắn sau này việc sử dụng AutoDraw sẽ phổ biến hơn nữa, công cụ nãy sẽ ngày càng được chăm chút hơn. Ngoài ra thì chế độ vẽ Draw thông thường cũng là một thử thách với bạn nếu bạn muốn tự rèn luyện bản thân mình trên máy tính thay vì phải sử dụng chế độ AutoDraw.
https://thuthuat.taimienphi.vn/cach-su-dung-autodraw-cong-cu-ve-hinh-nhanh-23034n.aspx
Ở trên máy tính chúng ta thường có Paint, nhưng chúng ta thường mở Paint trên Windows với mục đích sao lưu hình chụp màn hình mà không biết rằng công cụ này để sử dụng vẽ cũng rất tốt. Mặc dù không phải là phần mềm chuyên nghiệp nhưng nếu bạn sử dụng cũng các phím tắt Paint thì thực sự để vẽ ra được một bức tranh là không hề khó. Các phím tắt Paint không nhiều như các phần mềm vẽ tranh đồ họa khác nhưng cũng đủ để bạn sử dụng.