Sử dụng Sketchpad sẽ giúp cho việc học toán của bạn có thể học toán dễ dàng hơn. Với nhiều chức năng đặc biệt, các công cụ hỗ trợ như vẽ đường thẳng, vẽ hình học, vẽ hình tròn,...... Mời các bạn theo dõi bài viết dưới đây để hiểu rõ hơn về phần mềm Sketchpad.
Sketchpad hay có tên đầy đủ là Geometer's Sketchpad là phần mềm dạy học toán nổi tiếng hàng đầu thế giới. Các bạn có thể sử dụng Sketchpad để mô phỏng hình học, đo đạc, vẽ đồ thị,.... Ngoài ra, Sketchpad còn có các chức năng nổi trội như: hiệu ứng trình chiếu, hiệu ứng hoạt hình, hiệu ứng âm thanh,.... Sketchpad sẽ là một phần mềm học toán học đầy đủ nhất từ trước đến nay mà bạn từng biết.
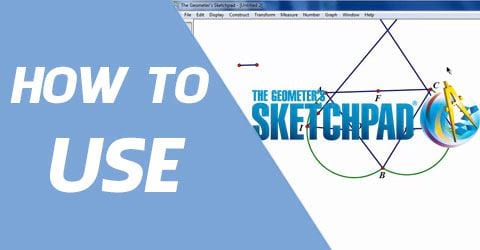
Cách sử dụng Sketchpad
Trước hết, các bạn cần cài đặt thành công phần mềm Sketchpad trên máy tính: tham khảo cách cài Sketchpad tại đây
Bước 1: Giao diện của Sketchpad rất trực quan và đơn giản giúp người dùng có thể nắm bắt phần mềm nhanh chóng
- 1 - Thanh công cụ: chứa các công cụ hỗ trợ tạo dựng, vẽ, thay đổi, chỉnh sửa các đối tượng trong Sketchpad như con trỏ chuột, điểm, vẽ hình tròn, vẽ hình tứ giác, vẽ đường thẳng,....
- 2 - Con trỏ: con trỏ này sẽ là công cụ chính mà chúng ta sử dụng để lựa chọn các đối tượng có trên Sketchpad
- 3 - Khu vực Sketchpad: là khu vực làm việc của phần mềm, chính là khu vực hiển thị để khởi tạo, vẽ các hình, công thức,......
- 4 - Thanh menu: Chứa danh sách các lệnh thực thi của phần mềm
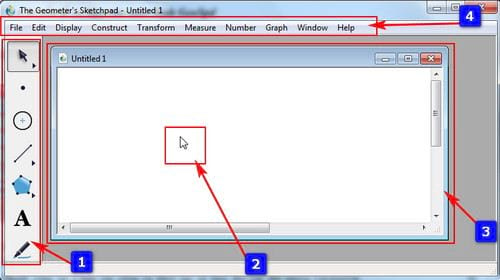
Bước 2: Thanh công cụ: Sketchpad được trang bị với các công cụ tạo dựng cơ bản và đầy đủ cho bạn thỏa sức vẽ và dựng hình học

- 1: Translation Arrow Tool (công cụ chọn): Dùng để lựa chọn các đối tượng trên khu vực Sketchpad. Công cụ này gồm 3 công cụ để thay đổi kích thước của đối tượng: tịnh tiến, quay, co giãn.
- 2: Point Tool (công cụ điểm): được dùng để tạo các điểm
- 3: Compass Tool (công cụ compa): được sử dụng để vẽ hình tròn
- 4: Segment Straightedge Tool (công cụ thước kẻ): gồm có 3 công cụ là vẽ đoạn thẳng, đường thẳng có điểm đầu, đường thẳng ko có điểm đầu và cuối
- 5: Polygon Tool (công cụ vẽ hình): bạn có thể vẽ được các hình tam giác, tứ giác, ngũ giác, lục giác,... với công cụ này. Công cụ bao gồm 3 công: vẽ hình không có viền, vẽ hình có viền in màu ở trong, vẽ hình có viền không in màu ở trong
- 6: Text Tool (công cụ văn bản): bạn có thể thêm văn bản nhờ công cụ này
- 7: Marker Tool (công cụ vẽ): công cụ dùng để đánh dấu
- 8: Information Tool (công cụ thông tin): bạn có thể xem được thông tin về hình bạn đã vẽ

Bước 3: Hướng dẫn vẽ hình học với Sketchpad
Để vẽ hình được chuẩn hơn, đúng kích thước mà bạn mong muốn thì bạn nên tạo hệ tọa độ bằng cách chọn Graph trên thanh Menu, sau đó chọn Show Graph

- Vẽ các điểm: Chọn công cụ điểm, đưa chuột vào vùng Sketchpad và click chuột để tạo điểm
- Vẽ hình tròn: Chọn công cụ compa, đưa chuột vào vùng Sketchpad và click chuột, điểm được tạo sẽ là tâm đường tròn, bạn kéo chuột cách tâm bao nhiêu sẽ là bán kính.
- Vẽ đoạn thẳng, đường thẳng: Chọn công cụ thước kẻ, đưa chuột vào vùng Sketchpad và chọn 2 điểm trên đó
- Vẽ hình: Chọn công cụ vẽ hình, ví dụ nếu bạn muốn vẽ hình tam giác thì bạn sẽ tạo 3 điểm bất kỳ trên vùng Sketchpad với kích thước mình muốn và đưa chuột về điểm bắt đầu để kết thúc, bạn làm tương tự với việc vẽ hình vuông, hình chữ nhật, tứ giác, ngũ giác, lục giác,...
- Thêm text: Bạn chọn công cụ Text tool, và click đúp vào khu vực Sketchpad để bắt đầu viết chữ lên đó
- Đánh dấu: Chọn công cụ Marker Tool và bắt đầu đánh dấu theo mong muốn

https://thuthuat.taimienphi.vn/cach-su-dung-sketchpad-29753n.aspx
Trên đây là hướng dẫn sử dụng Sketchpad các công cụ vẽ hình học cơ bản. Hy vọng phần mềm sẽ đem đến cho các thầy cô giáo một công cụ soạn giáo án cũng như các bạn học sinh một trải nghiệm học toán đầy thú vị.