Nếu cảm thấy nghi ngờ và muốn tìm ra các ứng dụng đang sử dụng webcam để theo dõi bạn, nhưng chưa biết cách làm thế nào? Trong bài viết dưới đây Taimienphi.vn sẽ hướng dẫn bạn một số cách phát hiện xem ứng dụng nào sử dụng webcam để theo dõi bạn trên Mac và máy tính Windows.
Trên các dòng laptop, máy tính bảng được tích hợp sẵn webcam để người dùng có thể trò chuyện với nhau thông qua cuộc gọi video. Tuy nhiên các hacker có thể tận dụng webcam để xâm nhập trái phép máy tính của bạn, đánh cắp các thông tin, tài khoản mạng xã hội để thực hiện các hành vi trái phép, thậm chí, ngay cả khi bạn không cài webcam trên máy tính nhưng thiết bị của bạn vẫn có phần cứng webcam thì hacker vẫn có thể truy cập vào chúng.
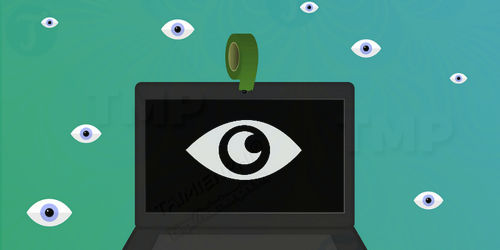
Dán webcam bằng băng dính là giải pháp bảo mật tốt nhất. Tuy nhiên nếu muốn tìm hiểu rõ hơn xem có ứng dụng độc hại nào đang sử dụng, truy cập webcam của bạn trên máy tính Windows và Mac. Cùng tham khảo bài viết cách phát hiện xem ứng dụng nào đang sử dụng webcam để theo dõi bạn dưới đây của Taimienphi.vn.
Cách phát hiện xem ứng dụng nào sử dụng webcam để theo dõi bạn
Để tìm xem ứng dụng nào đang sử dụng webcam để theo dõi bạn, bước đầu tiên bạn cần làm là tìm ID device của webcam. Sau đó sử dụng Process Explorer tìm kiếm các ứng dụng đang sử dụng thiết bị.
Bước 1: Mở Device Manager bằng cách nhập device manager vào khung Search trên Start Menu.
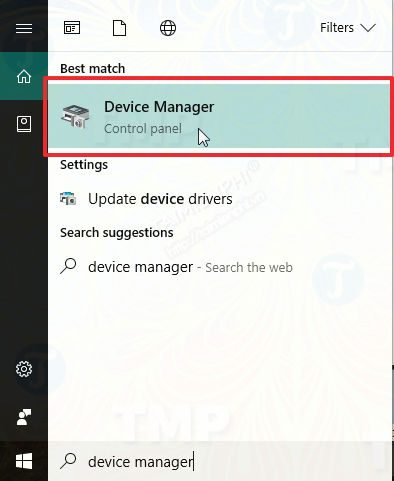
Bước 2: Trên cửa sổ Device Manager, tìm webcam của bạn trong menu Imaging Devices.

Bước 3: Kích đúp chuột vào webcam, sau đó trên cửa sổ hiển thị trên màn hình, tìm và click chọn tab Details.

Bước 4: Click chọn menu drop-down, chọn Physical Device Object name từ danh sách.

Bước 5: Kích chuột phải vào ID device, chọn Copy.

Bước 6: Tải Process Explorer về máy và giải nén trên trang chủ Microsoft hoặc cách nhanh nhất là tải Process Explorer về máy và cài đặt tại đây : Download Process Explorer
Bước 7: Tiếp theo mở Process Explorer.

Bước 8: Nhấn tổ hợp phím Control + F để mở cửa sổ Find. Dán ID device của webcam vào đó rồi click chọn Search.

Bước 9: Chờ khoảng vài giây, trên màn hình bạn sẽ nhìn thấy danh sách các process phần mềm truy cập webcam của bạn.

Bước 10: Bước tiếp theo mở Task Manager (nhấn tổ hợp phím Ctrl + Alt + Delete) và tắt các process đó.

Ngoài ra, các bạn cũng nên cài một phần mềm diệt virus để bảo vệ máy tính của mình được tốt hơn, với sự hỗ trợ của phần mềm diệt virus như BKAV, KIS, AVAST .. bạn sẽ không phải lo các vấn đề phát sinh khi lướt web nữa.
Cách tìm ứng dụng nào sử dụng webcam để theo dõi bạn trên Mac
Trên Mac bạn có thể sử dụng lệnh Terminal lsof để tìm xem ứng dụng nào đang sử dụng webcam.
Bước 1: Mở Terminal (Applications/Utilities/Terminal.app).

Bước 2: Nếu ứng dụng webcam được tích hợp sẵn trên Mac, bạn nhập lệnh dưới đây vào cửa sổ Terminal rồi nhấn Enter:
lsof | grep AppleCamera
Nếu sử dụng webcam của bên thứ 3, bạn nhập lệnh dưới đây vào rồi nhấn Enter:
lsof | grep VDC

Bước 3: Lệnh trên sẽ hiển thị danh sách các ứng dụng đang sử dụng webcam.

Một điểm hạn chế là lệnh trên cũng sẽ liệt kê cả một số ứng dụng không liên quan, như các ứng dụng sử dụng camera, chẳng hạn như Chrome, ... . Nhưng nó cũng cho phép bạn nhận diện được các ứng dụng độc hại trên Mac của mình.
Nhìn thì hơi rắc rối, để giải mã danh sách này, nếu nhìn vào đầu mỗi dòng, bạn sẽ thấy tên các chương trình quen thuộc: trong ví dụ này là Google và FaceTime. Ngoài ra còn có một số ứng dụng khác như LCore và một ứng dụng nào đó có tên gọi là "avconfere."
Bước 4: Để tìm các thông tin chi tiết về các process này, bạn có thể sử dụng lệnh ps -p kèm theo ID process. Trong đó ID process là số nằm bên cạnh tên mỗi chương trình.

Bước 5: Ví dụ, lệnh dưới đây sẽ hiển thị thêm thông tin chi tiết về process LCore:
ps -p 777

Bước 6: Như bạn có thể nhìn thấy trong ảnh chụp màn hình dưới đây, Logitech kext đang sử dụng webcam Logitech, vì vậy không có vấn đề gì ở đây.

Bước 7: Thử áp dụng các bước trên với process avconfere, sử dụng lệnh dưới đây:
ps -p 22477

Bước 8: Kết quả cho thấy process avconferenced là daemon xử lý tất cả các yêu cầu webcam trên macOS, do đó không có vấn đề gì nguy hiểm cả.

Ngăn các ứng dụng sử dụng webcam
Nếu phát hiện các ứng dụng độc hại, bạn có thể ngăn các ứng dụng này lại bằng cách sử dụng lệnh kill.
Bước 1: Sử dụng process ở trên để tìm ID process của ứng dụng sử dụng webcam.
Bước 2: Nhập lệnh dưới đây vào cửa sổ Terminal:
kill ####
Trong đó #### là ID process của ứng dụng mà bạn muốn đóng lại. Ví dụ để kill Chrome, bạn sử dụng lệnh dưới đây:
kill 658

Sử dụng ứng dụng Oversight để nhận thông báo khi webcam được kích hoạt
Sử dụng lsof có một vài hạn chế, lệnh sẽ liệt kê tất cả các ứng dụng đang cố gắn truy cập webcam của bạn (chẳng hạn như Chrome) ngay cả khi các ứng dụng không hoạt động.
Một số phần mềm miễn phí như Oversight được phát triển bởi các hacker cũ của NSA sẽ là giải pháp tuyệt vời để thay thế lsof. Oversight sẽ thông báo cho người dùng bất cứ khi nào camera hoặc microphone trên thiết bị được kích hoạt và thông báo cho người dùng biết được ứng dụng nào đang sử dụng chúng. Người dùng có thể lựa chọn cho phép hoặc chặn các ứng dụng sử dụng webcam trực tiếp từ thông báo.
Bước 1: Tải Oversight về máy và cài đặt tại đây : Oversight
Bước 2: Khi có ứng dụng nào muốn sử dụng webcam, Oversight sẽ gửi thông báo cho người dùng.
Bước 3: Click chọn Allow để cho phép ứng dụng sử dụng webcam hoặc click chọn Block để từ chối cho phép ứng dụng sử dụng webcam.
https://thuthuat.taimienphi.vn/cach-phat-hien-xem-ung-dung-nao-su-dung-webcam-de-theo-doi-ban-29206n.aspx
Trên đây Taimienphi.vn vừa hướng dẫn bạn một số cách phát hiện xem ứng dụng nào đang sử dụng webcam để theo dõi bạn trên Mac và Windows. Bên cạnh đó, bạn cũng cần tìm hiểu một số cách phát hiện máy tính bị theo dõi hay không để đảm bảo sự riêng tư của bạn. Nếu có bất kỳ thắc mắc hoặc câu hỏi nào cần giải đáp, vui lòng để lại ý kiến của bạn trong phần bình luận bên dưới bài viết nhé.