Giả sử nếu đang sử dụng máy tính Windows và bạn muốn sử dụng ứng dụng iMessage trên máy tính Windows để tiện trong quá trình làm việc, không phải sử dụng iPhone hoặc iPad, bài viết dưới đây Taimienphi.vn sẽ hướng dẫn bạn cách sử dụng iMessage trên máy tính Windows.
Trên thị trường hiện nay có rất nhiều ứng dụng nhắn tin phổ biến như WhatsApp, Facebook Messenger, Viber, Skype, ... . Tuy nhiên iMessages của Apple vẫn là lựa chọn của nhiều người dùng.
Nhược điểm của iMessages là chỉ có sẵn cho các thiết bị iOS và Mac của Apple. Vì vậy trong bài viết này Taimienphi.vn sẽ hướng dẫn bạn đọc cách sử dụng iMessage trên máy tính Windows.
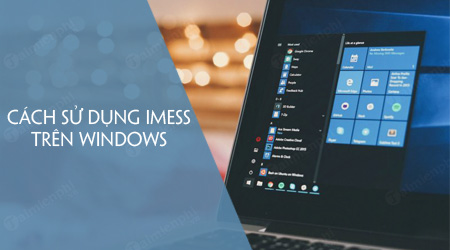
Lưu ý: Để áp dụng các cách dưới đây, bạn phải chuẩn bị Mac. Các bước thực hiện khá đơn giản và dễ dàng.
Cách sử dụng iMessage trên máy tính Windows
Trong phần hướng dẫn này Taimienphi.vn sẽ hướng dẫn bạn 2 cách cài đặt và cách sử dụng iMessage trên máy tính Windows.
Cách 1: Cài đặt và thiết lập iMessage trên máy tính Windows
Bước 1: Đảm bảo bạn đã cài đặt iMessage trên Mac và một máy tính Windows.
Bước 2: Tiếp theo tải và cài đặt trình duyệt Chrome (nếu chưa có), sau đó tải và cài đặt tiện ích mở rộng Chrome Remote Desktop trên cả máy tính Windows và Mac.
Tải tiện ích mở rộng Chrome Remote Desktop về máy tính Windows tại đây : Download Chrome Remote Desktop
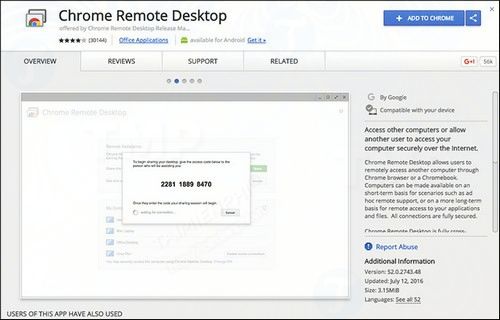
Bước 3: Sau khi tải và cài đặt xong tiện ích mở rộng, bạn click chọn Launch app.

Bước 4: Tải tiện ích mở rộng Chrome Remote Desktop Host Installer trên Mac.
Tải ích mở rộng Chrome Remote Desktop Host Installer cho Mac như trên Windows.

Bước 5: Sau khi tải xong, tiến hành cài đặt tiện ích mở rộng trên Mac.




Lưu ý: Chrome Remote Desktop cho phép người dùng truy cập máy tính khác thông qua trình duyệt Chrome hoặc Chromebook. Ngoài ra người dùng có thể dễ dàng truy cập các ứng dụng và file của mình.
Bước 6: Sử dụng mã để kết nối máy tính Windows với Mac và trải nghiệm iMessage trên máy tính Windows.


Trường hợp nếu không có Mac nhưng vẫn muốn sử dụng iMessage trên máy tính của mình, bạn có thể nhờ đến sự hỗ trợ của iPadian. iPadian là phần mềm giả lập của bên thứ 3, tạo hệ sinh thái ảo trên máy tính Windows của bạn để cho phép người dùng cài đặt các ứng dụng nhắn tin phổ biến của Apple trên máy tính Windows.
Lưu ý: iPadian 2 là giả lập iPad, cho phép người dùng chuyển đổi máy tính Windows và chạy ứng dụng iOS trên máy tính Windows. Giả lập này hữu ích cho người dùng muốn trải nghiệm hoặc chơi các ứng dụng iOS trên máy tính Windows.
Tuy nhiên giả lập iPadian 2 chạy không được mượt lắm, thi thoảng bị ngắt quãng. Bên cạnh đó giả lập này có thể kèm theo nhiều phần mềm độc hại.
Cách 2: Cài đặt và sử dụng iMessage trên máy tính Windows bằng iPadian 2
Thực hiện theo các bước dưới đây để cài đặt và sử dụng iMessage trên máy tính Windows bằng iPadian 2:
Bước 1: Tải giả lập iPadian về máy và cài đặt tại đây : Download iPadian
Bước 2: Tiếp theo cài đặt giả lập trên máy tính của bạn.
Bước 3: Chạy giả lập iPadian 2.
Bước 4: Chấp nhận các điều khoản và yêu cầu.
Bước 5: Sau khi quá trình cài đặt kết thúc, mở giả lập iPadian mà bạn vừa cài đặt.
Bước 6: Tiếp theo nhập iMessage vào thanh địa chỉ tìm kiếm.
Bước 7: Cuối cùng, tải ứng dụng iMessages về máy tính Windows của bạn để cài đặt và trải nghiệm.
Như vậy trên đây Taimienphi.vn vừa hướng dẫn bạn cách cài đặt và cách sử dụng iMessage trên máy tính Windows. Còn chờ gì nữa mà không áp dụng các bước để cài đặt iMessage trên máy tính Windows và sử dụng ngay bây giờ nhỉ.
https://thuthuat.taimienphi.vn/cach-su-dung-imessage-tren-may-tinh-windows-34103n.aspx
Nếu bạn đọc sử dụng iMess trên iPhone, iPad gặp vấn đề, Taimienphi.vn cũng đã có hướng dẫn khắc phục lỗi iMessage không gửi được tin nhắn, fix lỗi iMessage trên iPhone, iPad giúp bạn. Chúc các bạn thành công.