Là một phần mềm chuyên sử dụng cho trình chiếu, làm báo cáo thì việc vẽ các sơ đồ là không thể thiếu, sử dụng Drawing vẽ hình ảnh trong Powerpoint là một trong những cách phổ biến nhất nhưng liệu bạn đã biết được bao nhiêu về phần này.
Sử dụng Drawing vẽ hình ảnh trong Powerpoint để giúp bạn có những hình ảnh, biểu tượng trang trí cho bài cáo cáo của bạn. Với rất nhiều các biểu tượng cũng như các tính năng mà Powerpoint hỗ trợ đủ để giúp cho bạn hoàn thiện được một bản báo cáo như ý muốn.
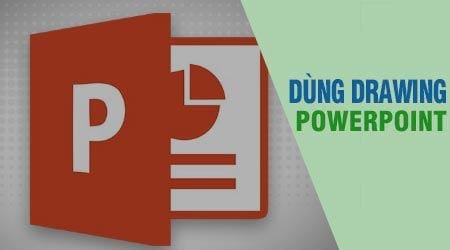
Khi sử dụng Drawing vẽ hình ảnh thì việc chèn ảnh trong Powerpoint là phổ biến nhất, nhưng không chỉ có chèn ảnh trong Powerpoint mà còn rất nhiều các tính năng khác bạn sẽ được biết đến, bạn có thể khám phá trong bài viết dưới đây.
Cách sử dụng Drawing vẽ hình ảnh trong Powerpoint
Trong bài viết sử dụng Drawing vẽ hình ảnh trong Powerpoint Taimienphi.vn sử dụng Powerpoint phiên bản 2016, là phiên bản mới nhất cũng như chuẩn nhất hiện nay. Bạn có thể áp dụng phiên bản này cho Powerpoint 2007, 2010, hay 2013 vì giao diện của chúng hoàn toàn giống nhau.
Bước 1: Phần Drawing được nằm trong tab Insert trên Powerpoint, chúng ta sẽ sử dụng toàn bộ các công cụ trong này để có thể vẽ hình ảnh, biểu tượng trong Powerpoint.
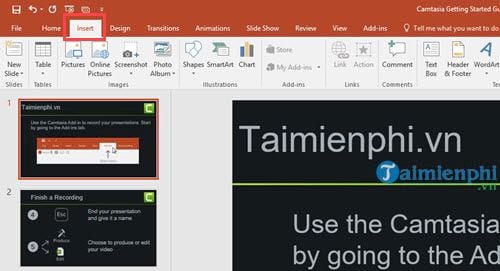
Bước 2: Đầu tiên là mục Table với tính năng tạo bảng cơ bản, tính năng này không có gì xa lạ khi nó có cả trên Word lẫn Excel.

Các tính năng phụ bao gồm:
- Insert Table: Thêm bảng theo lựa chọn của bạn.
- Draw Table: Vẽ bảng theo ý muốn.
- Excel Spreadsheet: Mở sang bảng Excel.
Bước 3: Trong Powerpoint bạn được tự do di chuyển hay thay đổi kích thước bảng dễ dàng, không bị ảnh hưởng nhiều như trên Excel.

Bước 4: Bộ tính năng tiếp theo khi sử dụng Drawing vẽ hình ảnh Powerpoint chính là chèn ảnh, thêm hình ảnh bao gồm 4 tính năng chính là Pictures, Online Pictures, Sreenshot, Photo Album.

- Pictures: Đơn giản là lấy ảnh có sẵn trong máy tính của bạn.
- Online Pictures: Tìm kiếm ảnh online thông qua công cụ bing.
- Screenshot: Chế độ chụp màn hình của Powerpoint lấy ảnh ngay

- Photo Album: Tạo một Album ảnh theo kiểu một slide show riêng.

Bước 5: Đây là phần chính khi sử dụng Drawing vẽ hình ảnh Powerpoint, cho phép bạn thêm các biểu tượng ký tự cực kỳ độc đáo chia làm 3 phần chính là Shapes, SmartArt và Chart.
- Sharpes: là nơi tập trung các biểu tượng, ký tự như mũi tên, hình ngôi sao hay các hình hộp hoặc hình khối. Ngoài ra còn rất nhiều hình vui nhộn bạn có thể áp dụng thực tế vào.

Việc sử dụng cũng hoàn toàn dễ dàng khi bạn chỉ việc chọn rồi kéo và thả ra là được.

- SmartArt: Đây là phần tạo các bảng biểu đặc biệt sử dụng nhiều mục đích khác nhau. Các dạng bảo hiểu có thể là các khối hình với nhau được sắp xếp theo hình dạng đặc biệt giúp bạn sử dụng Drawing vẽ hình ảnh Powerpoint với mọi loại.

Như ví dụ ở dưới chúng tôi thử sử dụng SmartArt để tạo các hình lập phương khá thú vị và nội dung hiển thị được tùy ý chỉnh sửa.

- Chart: Chart là dạng biểu đồ sử dụng rất nhiều trong các báo cáo liên quan đến số liệu như kế toán, tài chính. Đây cũng là kiểu hay được sử dụng và bạn dễ dàng có thể thấy được nó.

Và trên hết chúng ta có thể chỉnh sửa Art tự động theo bảng biểu Excel tương ứng.

Bước 6: Một số mục khác khi sử dụng Drawing vẽ hình ảnh Powerpoint bạn nên biết.
- Comment: Để lại comment trong bảng biểu báo cáo, nội dung này sẽ được hiển thị và mục đích làm tăng thêm tính sinh động cho văn bản.

-Textbox: Tạo các bảng chữ viết lên trên đó với vị trí không cố định và bạn được phép chỉnh sửa.
- Header & Footer: Tạo chữ ký, đánh dấu tên bài viết cho đầu và cuối mỗi page.
- Word Art: Tạo chữ viết cách điệu, được thêm màu viền.
https://thuthuat.taimienphi.vn/su-dung-cong-cu-drawing-ve-hinh-anh-bieu-tuong-trong-powerpoint-22474n.aspx
Trên đây là những tính năng mà bạn cần phải biết để có thể sử dụng Drawing vẽ hình ảnh Powerpoint. Qua bài viết trên hy vọng sẽ giúp bạn hiểu hơn về phần Drawing trong Powerpoint. Ngoài việc tìm hiểu cách sử dụng Drawing vẽ hình ảnh Powerpoint bạn cũng nên tìm hiểu thêm về các phím tắt Powerpoint, việc sử dụng các phím tắt Powerpoint sẽ giúp bạn sử dụng Drawing vẽ hình ảnh Powerpoint nhanh hơn nhiều.