Tạo bài giảng E-Learning cho PowerPoint bằng công cụ Articulate Studio có sẵn trên Taimienphi sẽ giúp cho tài liệu thuyết trình, đồ án, giáo án dạy học của bạn trở nên chuyên nghiệp hơn, với Articulate Studio, mọi thứ đều trở nên đơn giản hơn bao giờ hết.
Thông thường chúng ta hay sử dụng Powerpoint để tạo các side thuyết trình, các bài giảng E- Learning nhưng bạn có biết rằng cũng có thể sử dụng Articulate Studio để hỗ trợ cho Powerpoint. Tất nhiên là phần mềm hỗ trợ thì chắc chắn phải sở hữu những ưu điểm vượt trội so với việc sử dụng Powerpoint hay một số định dạng khác.

Hướng dẫn sử dụng Articulate Studio tạo bài giảng E-Learning cho PowerPoint
Nói cụ thể hơn về Articulate Studio thì đây là phần mềm giúp bạn có nhanh chóng một bảng thuyết trình với đa dạng lựa chọn như trả lời câu hỏi đúng sai, lựa chọn câu hỏi hay điền đáp án. Giúp bạn tạo bài test, các bài giảng theo kiểu E-Learning một cách dễ dàng với nhiều tùy biến khác nhau. Là một phần mềm chuyên để tạo các dạng câu hỏi như vậy thì chắc chắn việc sử dụng Articulate Studio sẽ hiệu quả hơn rất nhiều. Điểm đặc biệt là nó hỗ trợ cho Powerpoint, bạn có thể tạo bằng Articulate Studio và sau đó nhập vào Powerpoint như bình thường.
Hướng dẫn sử dụng Articulate Studio tạo bài giảng E-Learning cho Powerpoint
1. Cách tải và cài đặt Articulate Studio
- Trước tiên hãy tải Articulate Studio tại đây.
Bước 1: Sau khi hoàn tất tải Articulate Studio , nhấn đúp vào phần mềm để cài đặt và bạn cứ nhấn Next nhé.
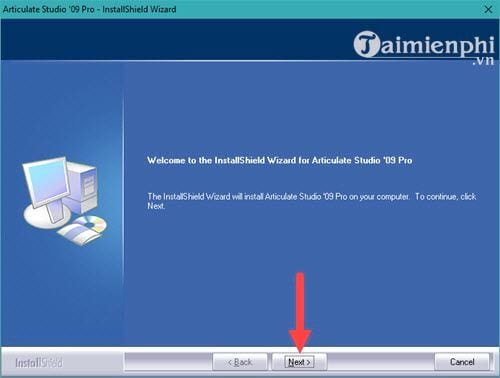
Bước 2: Bạn sẽ đồng ý với các điều khoản rồi nhấn Next để tiếp tục tiến hành cài Articulate Studio.

Bước 3: Tại bước tiếp theo sẽ cho bạn lựa chọn nơi cài đặt Articulate Studio , nếu muốn thay đổi nhấn vào Browse và lựa chọn nơi cài, còn không thì nhấn Next.
Lưu ý: Articulate Studio là bộ phần mềm và phần mềm chúng ta cần là Articulate Quizmaker mà thôi, hãy lựa chọn trước khi cài nhé.

Tiếp đó hãy nhấn Install đây là giai đoạn gần cuối rồi.

Bước 4: Khi có thông báo cài Articulate Studio thành công, bạn hãy nhấn Finish để kết thúc quá trình cài đặt và bắt đầu sử dụng Articulate Studio.

2. Cách sử dụng Articulate Studio
Bước 1: Để sử dụng Articulate Studio hay cụ thể hơn là Articulate Quizmaker hãy mở phần mềm Articulate Quizmaker này lên rồi chọn Create a new quiz.

Bước 2: Tiếp theo giao diện Articulate Quizmaker hiện ra, bạn có thể bấm vào Graded Question hay Survey Question để tạo câu hỏi cho bài test nhé.

Bước 3: Ở đây chúng tôi lựa chọn Tạo Survey Question ở layer đầu tiên với lựa chọn là Pick One - chỉ được phép chọn một đáp án.

Bước 4: Ngay lập tức giao diện Form View hiện lên, có 3 phần bạn cần chú ý tại đây.

- Enter the Question: Nhập tiêu đề cho câu hỏi mà bạn muốn hỏi.
- Enter The choice: Nhập các câu trả lời của câu hỏi vào.
- Set Feedback and branching: Hồi đáp lại kết quả của bạn sau khi trả lời xong.
Bước 5: Nếu chuyển sang phần Slide View, cũng giống như Form View nhưng là một kiểu chỉnh sửa khác, tại đây bạn sẽ được chỉnh chi tiết font chữ hay các đáp án một cách hợp lý hơn. Trong bài viết này tất nhiên Taimienphi.vn sẽ hướng dẫn các bạn sử dụng Articulate Studio cơ bản nhất.

Sau khi chỉnh sửa xong hãy nhấn vào Preview để xem lại kết quả nhé.
Bước 6: Trong phần Test thử, mọi thông số bạn nhập sẽ được hiển thị chính xác theo đúng mẫu của phần mềm.

Ngoài ra trước khi save một layer lại bạn hãy kiểm tra và chỉnh sửa lại font chữ để không bị lỗi font khi hiển thị.

Bước 7: Thêm một ví dụ khác, bây giờ chúng ta hãy cùng thử tạo thêm một layer nữa nhưng dưới dạng đúng và sai bằng cách nhấn vào Graded Question > chọn True / False.

Bước 8: Tương tự như trên và chúng ta làm theo bước 4 có hướng dẫn ở trên, tuy nhiên là phần True / False nên bạn sẽ có thêm quyền + điểm khi trả lời đúng hoặc sai.

Bước 9: Khi sang chế độ Slide View sẽ được chỉnh sửa chi tiết hơn về các đáp án. Các chỉnh sửa này khá giống trong Powerpoint.

Bước 10: Khi test thử bạn cũng thấy được rằng kết quả tương tự như những gì bạn đã ghi vào, tất nhiên Articulate Studio không hỗ trợ tiếng Việt hoàn toàn và đó cũng là điều khá đáng tiếc.

Bước 11: Sau khi tạo thử 2 layer, hãy về giao diện chính và chạy Preview thử đi nhé.

Đừng quên còn có Pass Result và Fail Result, hãy kiểm tra trước khi test.
Bước 12: Pass Result có nghĩa là nếu vượt qua bài kiểm tra bạn sẽ nhận được gì.

Ngược lại Fail Result là nếu thất bại bạn sẽ được thông báo gì.

Bước 13: Tại đây bạn sẽ thấy có 2 layer vừa tạo được liên kết với nhau theo thứ tự 1 và 2.

Bước 14: Tuy nhiên để chúng thực sự chuyển câu hỏi như các bài test E-Learning, lúc tạo Layer ở phần Set Feedback and branching bạn phải nhấn vào More.

Sau đó trỏ từ bài này sang bài kia tại phần Braching, nôm na thì tính năng này giúp bạn trả lời câu 1 xong thì kết thúc bài test hay chuyển sang câu 2.

Bước 15: Tất nhiên việc test khá đơn giản, bạn có thể dễ dàng thấy cách sử dụng Articulate Studio dễ dàng và mang lại kết quả cao.

Bước 16: Khi bấm vào Save bạn cũng được cho nhiều lựa chọn, trong đó lựa chọn đầu tiên là Articulate Presenter giúp bạn chuyển file vừa tạo vào ngay bảng Powerpoint nào đó bất kỳ.

Trên đây là cách sử dụng Articulate Studio, tuy việc sử dụng Articulate Studio để tạo bài giàng cho Powerpoint là một giải pháp hay nhưng nó cũng yêu cầu bạn sự tỉ mỉ. Hướng dẫn trên khá chi tiết vì thế bạn đọc đừng bỏ qua bất cứ công đoạn nào trong khi sử dụng Articulate Studio nhé.
https://thuthuat.taimienphi.vn/cach-su-dung-articulate-studio-tao-bai-giang-e-learning-tu-powerpoint-27753n.aspx
Với những ai hay thường xuyên tạo bảng Powerpoint thì đừng quên sử dụng các phím tắt Powerpoint, với các phím tắt Powerpoint sẽ giúp bạn thao tác nhanh hơn, đỡ gây mất thời gian cho các công đoạn tạo Slide.