Để tạo thêm sự sinh động cho video của bạn có thể sử dụng cách làm mờ đối tượng trong video với Camtasia Studio. Với những hiệu ứng đơn giản nhưng cũng đủ để tạo được một sản phẩm ưng ý với người dùng.
Thêm một thủ thuật nữa giúp bạn sử dụng Camtasia Studio thành thạo hơn đó chính là cách thêm hình động vào Video với Camtasia Studio, sử dụng các hình ảnh và hiệu ứng cơ bản để tạo một chú theo ý muốn cho video của bạn.

Trong những bài trước Taimienphi.vn đã hướng dẫn các bạn rất nhiều bài viết thủ thuật về Camtasia Studio như cách tách âm thanh ra khỏi video với Camtasia Studio, đó là một bài viết hướng dẫn giúp bạn tách âm thanh nhanh nhất, hiệu quả mà không cần phải biết nhiều về máy tính. Với cách tách âm thanh khỏi video với Camtasia Studio cũng là một trong số các series bài viết mà Taimienphi.vn muốn gửi đến người dùng.
Cách thêm hình động vào Video với Camtasia Studio
Ở trong bài viết này Taimienphi.vn sẽ hướng dẫn các bạn cách thêm hình động vào Video với Camtasia Studio, đầu tiên hãy lựa chọn một video bất kì trước đã.
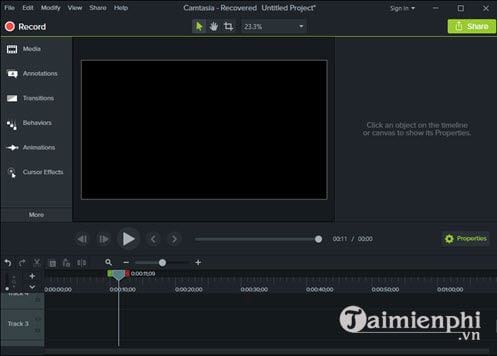
Bước 1: Mở phần Media ra sau đó chọn Import Media để tiến hành mở video cần thêm hình động vào Video với Camtasia Studio.

Bước 2: Tại đây bạn lựa chọn video mà mình cần thêm hiệu ứng.

Bước 3: Sau đó kéo thả video đó xuống khu vục Track để có thể thao tác với đoạn video này.

Bước 4: Để bắt đầu công đoạn thêm hình động vào Video với Camtasia Studio chúng ta mở phần Annotations ra chọn mục Sketch Motion, ở đây sẽ có 8 hình động cho bạn lựa chọn.

Bước 5: Công cụ đã hiện ra, bạn chỉ cần lựa chọn rồi kéo thả nó vào videos để thêm hình động vào Video với Camtasia Studio.

Bước 6: Ở dưới phần Track sẽ xuất hiện thêm một phần nữa, đây là khoản thời gian hiển thị hiệu ứng, chúng ta có thể tùy chỉnh theo ý muốn.

Bước 7: Khi bấm vào phần Properties sẽ bắt gặp phần Annoataion của Sketch Motion hiện tên, tại đây chúng ta được chỉnh màu, độ mỏng hoặc dầy của viền và thời gian diễn ra hiệu ứng trong bao lâu.

Kế đó phần Sketch Motion Perfect Rection sẽ cho phép chỉnh phạm vi của hiệu ứng, và độ mờ.

Ở dưới là chỉnh bóng cho khung, vấn đề này không quan trọng lắm và ngoài ra nó còn làm rối mắt.

Và sau đó bạn có thể tiến hành chạy thử để xem hiệu ứng đó có khớp với đoạn bạn mong muốn hay không, nếu khớp có thể xuất video ra được ngay.

Với hướng dẫn trên đây hy vọng độc giả sẽ được biết thêm một mẹo sử dụng hay chính là làm nổi bật đối tượng trong video với Camtasia Studio,tự tạo sự sinh động cho đoạn video của mình.
https://thuthuat.taimienphi.vn/cach-them-hinh-dong-vao-video-voi-camtasia-studio-29127n.aspx
Camtasia Studio cũng là một trong số top các phần mềm chỉnh sửa video. Sử dụng Camtasia Studio là sự lựa chọn tối ưu nhất trong các phần mềm chỉnh sửa video dành cho người mới nhập cũng như người bán chuyên về chỉnh sửa videos.