Ngoài các hiệu ứng thì tốc độ của video cũng là yếu tố quan trọng giúp video của bạn vừa chuyên nghiệp, trở nên cuốn hút hơn. Với giao diện thân thiện và cách sử dụng dễ dàng, Camtasia Studio là một trong những phần mềm tốt nhất để chỉnh sửa tốc độ video. Bạn có thể đổi tốc độ video trên Camtasia Studio chỉ với vài thao tác.
Để có một video chất lượng thu hút người xem thì việc điều chỉnh, tua nhanh, làm chậm, thêm hiệu ứng là thao tác cần thiết của một Editor chuyên nghiệp. Với Camtasia Studio bạn có thể thực hiện các thao tác tương tự, đổi tốc độ video trên Camtasia Studio làm thước phim cuốn hút hơn.

Thay đổi tốc độ video bằng Camtasia Studio chuyên nghiệp hơn
Điều chỉnh tốc độ video bằng Camtasia được gì?
- Tạo hiệu ứng nhanh, chậm cho từng đoạn video.
- Tăng độ chuyên nghiệp cho video.
- Rút ngắn thời gian xem video, giảm dung lượng video
Hướng dẫn đổi tốc độ video trên Camtasia Studio
- 1. Hướng dẫn nhanh
- Mở Camtasia, chọn video muốn điều chỉnh tốc độ => click chuột phải vào video => chọn Add to timeline at Playhead => chuột phải vào video trên thanh timeline => chọn Add Clip Speed => thay đổi tốc độ video.
2. Hướng dẫn chi tiết
Bước 1: Mở phần mềm Camtasia trên máy tính.
- Tham Khảo: Cách cài Camtasia Studio
Bước 2: Tại giao diện khởi đầu, chọn New Projects.
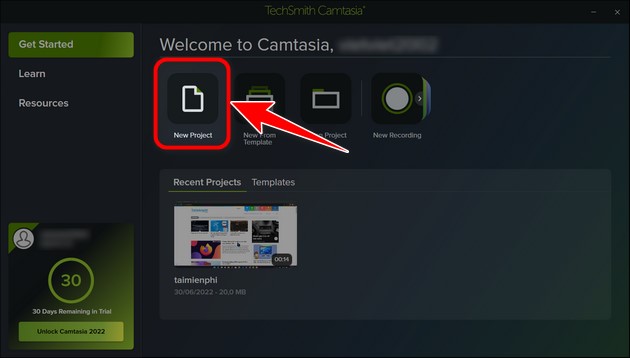
Bước 3: Tại mục Media Bin, chọn Import Media ... => chọn video cần điều chỉnh tốc độ trên Camtasia => nhấn Open.

Bước 4: Click chuột phải vào video vừa import, chọn Add to timeline at Playhead.

Bước 5: Tại thanh Timeline, click chuột phải vào video chọn Add Clip Speed.

Bước 6: Click vào thanh speed tại video, sau đó chỉnh tốc độ video ở hộp thoại Clip Speed bên phải màn hình.
- Speed: Điều chỉnh tốc độ video tại đây (Bình thường là 1,00x, Chạy chậm là dưới 1,00x, Chạy nhanh là trên 1,00x).
- Duration: Thời gian video, bạn tăng tốc độ video thì giới gian giảm và ngược lại.
=> Kiểm tra video xem tốc độ đã phù hợp chưa => Xuất video.

https://thuthuat.taimienphi.vn/cach-doi-toc-do-video-tren-camtasia-studio-70364n.aspx
Việc thay đổi tốc độ video sẽ khiến video của bạn trở nên cuốn hút, chuyên nghiệp, hoặc cũng có thể khiến video của bạn trở nên khó xem hơn. Vậy nên hãy điều chỉnh tốc độ video trên Camtasia Studio một cách phù hợp để có được kết quả tốt nhất.
- Tham Khảo: Cách chỉnh âm thanh bằng Camtasia Studio