Để cho ra đời một videos ưng ý chúng ta cần phải qua rất nhiều công đoạn trong đó có chỉnh âm thanh. Với hướng dẫn chỉnh âm thanh bằng Camtasia Studio sẽ giúp bạn loại bỏ bớt những công đoạn rắc rối và hơn hết là sử dụng dễ dàng.
Camtasia Studio là phần mềm mà bạn có thể làm được rất nhiều việc trong đó bao gồm cả chỉnh âm thanh bằng Camtasia Studio. Mặc dù không phải là phần mềm chuyên về âm thanh nhưng những thao tác như cắt, ghép hay loại bỏ âm thanh khởi video thì Camtasia Studio hoàn toàn làm tốt.

Điều quan trọng hơn cả là khi bạn sử dụng Camtasia Studio quay video, chụp màn hình hay chỉnh sửa âm thanh đều đơn giản, dễ sử dụng. Các tác vụ ấy được tối ưu hóa để cho người mới sử dụng hay không biết nhiều về máy tính cũng có thể sử dụng Camtasia Studio quay videovà làm nhiều việc khác nữa.
Cách chỉnh âm thanh bằng Camtasia Studio
Trong bài viết hôm nay chúng ta sẽ nghiên cứu về một phần khá là quan trọng trong công đoạn chỉnh sửa hoàn tất video đó là chỉnh âm thanh bằng Camtasia Studio.
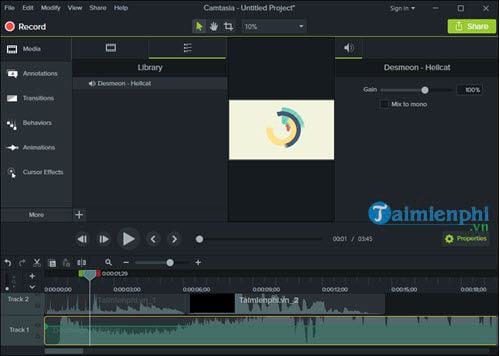
Trước tiên chúng ta cùng nhau tìm hiểu các công cụ chỉnh sửa videos trong Camtasia Studio có trong phần Audio Effect nhé.

- Noise Removal: Loại bỏ tạp âm, tiếng ồn của videos.
- Volume Leveling: Tăng âm lượng cho toàn bộ videos được chọn.
- Fade in: Hiệu ứng âm thanh lớn dần, tăng volume từ nhỏ đến to.
- Fade Out: Hiệu ứng âm thanh mất dần, giảm volume từ to về không có gì.
- Clip Speed: Tăng tốc độ cho âm thanh, áp dụng cho cả videos.
Bước 1: Và để thêm các Effect này vào chúng ta chỉ cần chọn đoạn videos có nhạc, hoặc chọn nhạc trực tiếp rồi click chuột phải vào Effect và lựa chọn add to Selected Media.

Bước 2: Nếu bạn chọn Fade in hay Fade out sẽ có một chấm xanh hiện lên, đây được gọi là Audio Point, nơi cho phép các bạn tùy chỉnh tăng hay giảm âm lượng tùy thích.

Tất nhiên bao gồm cả thời gian tăng, giảm âm lượng thì Audio Point đều làm được.

Bước 3: Còn nếu bạn muốn thêm Audio Point để chỉnh âm lượng cho nhiều đoạn khác nhau thì chỉ cần click chuột vào file âm thanh ở vị trí theo ý muốn và chọn Add Audio Point là xong.

Kết quả sẽ được như hình dưới nếu bạn thêm 3 đến 4 Audio Point vào và chỉnh sửa âm lượng tăng giảm theo ý mình.

Bước 4: Để ngắt âm thanh cho một đoạn, bạn phải lựa chọn điểm đầu và diểm cuối bằng cách khoanh vùng như hình dưới.

Sau đó click chuột phải vào đoạn được lựa chọn và nhấn vào Silence Audio.

Kết quả bạn có thể thấy sẽ xuất hiện một đoạn rỗng không có tiếng.

Bước 5: Còn nếu bạn muốn chỉnh cho âm thanh nhanh hay chậm, hãy sử dụng Clip Speed.

Bước 6: Sau khi add sẽ thấy có một dòng nhỏ hiển thị ở phần âm thanh mặc định là 1.00x (tốc độ bình thường)

Để clip chạy nhanh hơn hay âm thanh đó nhanh hơn bạn chỉ việc kéo cho nó nhỏ lại, đây cũng là kỹ thuật chỉnh âm thanh bằng Camtasia Studio được rất nhiều người áp dụng khi làm video.

Bước 7: Vậy trong trường hợp chúng ta muốn có nhiều đoạn âm thanh với nhiều hiệu ứng khác nhau thì sao, rất đơ n giản vì trong cách chỉnh âm thanh bằng Camtasia Studio cũng có thứ đó. Đơn giản là bạn chỉ việc chai nó ra thành nhiều đoạn bằng cách kéo mũi tên vào vị trí muốn cắt và nhấn vào biểu tượng cắt là được.

Đừng quên đã cắt điểm đầu thì phải cắt cả điểm cuối để được một đoạn riêng biệt hoàn chỉnh.

Bước 8: Tại đây bạn có thể lựa chọn chỉnh âm thanh bằng Camtasia Studio với đoạn này mà không hề làm ảnh hưởng đến các đoạn khác.

Như hình dưới chúng tôi có chỉnh sửa nhiều đoạn với nhiều hiệu ứng khác nhau. Một ưu điểm của việc phân chia thành từng đoạn sẽ giúp bạn điều chỉnh âm thanh hiệu quả hơn, phối các đoạn âm thanh hiệu ứng khác nhau tốt hơn.
https://thuthuat.taimienphi.vn/cach-chinh-am-thanh-bang-camtasia-studio-29128n.aspx
Trên đây là hướng dẫn chỉnh âm thanh bằng Camtasia Studio , hướng dẫn cơ bản trong sử dụng âm thanh trong Camtasia Studio và đừng quên theo dõi các bài về Camtasia Studio của Taimienphi.vn nhé. Camtasia Studio cũng là một trong số top các phần mềm ghép video hiệu quả, bạn dễ dàng ghép 2 video thành 1 nhờ Camtasia Studio, chi tiết, bạn tham khảo cách ghép 2 video thành 1 bằng Camtasia Studio tại đây