Với cách tách tiếng lấy hình trong video giúp bạn dễ dàng chèn âm thanh mới vào trong video, tách tạp âm ra khỏi video để chỉnh sửa video sao theo ý riêng của mình. Bạn đọc có thể tham khảo bài hướng dẫn dưới đây để biết cách tách âm thanh ra khỏi video bằng Camtasia Studio cực kỳ đơn giản và hiệu quả
Để giúp người dùng có thể tách tiếng lấy hình trong video, trong bài viết này Taimienphi.vn sẽ hướng dẫn bạn cách sử dụng một phần mềm vô cùng đơn giản mang trên Camtasia Studio. Camtasia Studio sẽ giúp bạn tách tiếng lấy hình trong video chỉ với vài thao tác cơ bản lại còn hỗ trợ rất nhiều tính năng như quay video, xuất video đa định dạng nữa.

Hướng dẫn tách âm thanh lấy hình trong video
Cách tách tiếng lấy hình trong video trên PC
Bước 1: Tải phần mềm Camtasia Studio tại đây:
=> Link tải Camtasia Studio
>> Xem hướng dẫn cài Camtasia Studio cho máy tính ở đây nếu như chưa biết cách cài đặt.
Sau khi tiến hành cài đặt xong Camtasia Studio chúng ta mở phần mềm Camtasia Studio này lên, đây chính là giao diện làm việc cơ bản của nó.
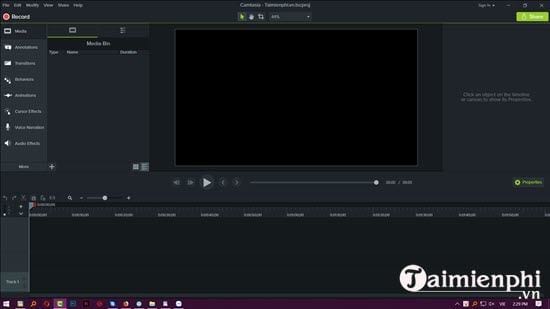
Bước 2: Tại đây bạn chú ý giao diện bên tay trái hãy nhấn vào biểu tượng dấu cộng > lựa chọn Import Media tại phần Media để tiến hành nạp video cần tách tiếng lấy hình vào Camtasia Studio.

Bước 3: Lựa chọn video bạn muốn tách tiếng lấy hình rồi nhấn Open.

Bước 4: Sau khi video được thêm vào trong Camtasia Studio, hãy nhấn và giữa video đó rồi kéo thả xuống layer làm việc ở dưới.

Bạn sẽ thấy layer của video xuất hiện ở dưới và chúng ta sẽ tiến hành tách tiếng lấy hình trong video tại đây.

Bước 5: Để tách tiếng lấy hình trong video bạn chỉ cần click chuột phải vào layer đó > lựa chọn Seperate audio and video.

Bước 6: Ngay lập tức bạn sẽ thấy layer gốc của mình được chỉa ra làm 2 phần với phần trên là âm thanh còn phần dưới là hình. Click tiếp chuột phải vào phần âm thanh.

Tại đây bạn lựa chọn Delete để xóa phấn âm thanh của video này đi.

Bước 7: Sau khi xóa xong, việc tách tiếng lấy hình trong video đã gần hoàn tất và công đoạn cuối chúng ta phải làm chính là xuất video. Nhìn lên góc phải của Camtasia Studio > nhấn vào Share sau đó lựa chọn Local File...

Bước 8: Ở đây tùy chọn độ phân giải, tốt nhất hãy chọn độ phân giải gốc với video mà bạn tách tiếng lấy hình trong video.

Bước 9: Tiến hành đặt tên và nhập đường dẫn lưu video vào rồi nhấn Finish để tiến hành Render.

Quá trình Render nhanh hay chậm hoàn toàn phụ thuộc vào video của bạn và ngoài ra nó còn phụ thuộc vào cả cấu hình máy tính.

Bước 10: Khi video hoàn tất sẽ thông báo kèm đường dẫn cho bạn, ngoài ra còn mở luôn video đó nên bạn đọc hoàn toàn có thể yên tâm.

Trên đây là hướng dẫn nhanh cách tách tiếng lấy hình trong video, các bước thực hiện vô cùng đơn giản để tách tiếng lấy hình trong video. Đây cũng chưa phải là toàn bộ những gì Camtasia Studio làm được nếu như bạn sử dụng công cụ này để quay video hay chỉnh sửa hậu kỳ. Camtasia Studio là phần mềm sử dụng rất tốt cho những ai mới làm quen chỉnh sửa video hiện nay. Ở trên là cách tách tiếng lấy hình trong video vậy trong trường hợp bạn muốn lấy nhạc thì sao ? có cách nào tách nhạc từ video hay không, với hướng dẫn tách nhạc từ video bất kỳ sau đây sẽ cho bạn lựa chọn tốt nhất làm được điều này.
https://thuthuat.taimienphi.vn/cach-tach-tieng-lay-hinh-trong-video-48427n.aspx
Ngoài ra nếu thích Camtasia Studio, bạn có thể tìm hiểu thêm cách sử dụng Camtasia Studio quay video, chỉnh sửa hình ảnh bởi công cụ này sở hữu rất nhiều tính năng khi kết hợp cho bạn được kết quả vô cùng ứng ý. Trước khi đến với các phần mềm chuyên nghiệp thì sử dụng Camtasia Studio chính là lựa chọn tốt nhất thời điểm hiện tại.