PDF là định dạng file ổn định, tính bảo mật cao được sử dụng để gửi email rất nhiều ngày nay, trên các thiết bị di động cũng hỗ trợ tệp tin này rất tốt. Việc mở file pdf trên iPhone hay iPad có thể sử dụng rất nhiều các phần mềm khác nhau tùy vào nhu cầu người dùng.
Trên máy tính có rất nhiều phần mềm có thể mở file PDF hay thậm chí nếu bạn sử dụng Windows 10 thì việc mở PDF được hỗ trợ ngay từ đầu. Tuy nhiên việc mở file PDF trên iPhone, iPad để có thể đọc cũng như chỉnh sửa file pdf đó, chúng ta sẽ phải làm như thế nào? sử dụng ứng dụng ra sao để phục vụ cho việc đọc và chỉnh sửa pdf trên iPhone, iPad?

Để tìm kiếm một phần mềm đọc file PDF trên iPhone không hề khó, nhưng sự lựa chọn tối ưu nhất cũng như cách sử dụng nó không phải ai cũng biết. Ngoài việc đọc file PDF ra còn rất nhiều chức năng mà chúng ta cần khám phá, bài viết sau đây sẽ là tài liệu tham khảo không thể thiếu cho những ai muốn tận dụng tối đa những gì PDF đem lại trên iPhone.
Hướng dẫn mở file pdf trên iPhone, iPad
1. Hướng dẫn cách tải PDF và đọc file pdf trên iPhone, iPad.
Bước 1: Đầu tiên để có thể mở file pdf trên iPhone, iPad được Taimienphi.vn đề xuất cho bạn một ứng dụng miễn phí cực kỳ tốt đó chính là Adobe Reader, bạn đọc có thể tải Adobe Reader tại đây.
Bước 2: Sau khi hoàn tất tải ứng dụng về điện thoại của bạn bạn hãy truy cập ngay vào phần Menu Settings, tại nơi đây chúng ta có rất nhiều tính năng cần phải tìm hiểu.
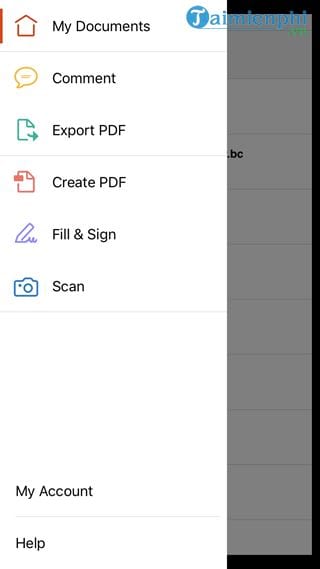
- Comment: Để lại ý kiến trong phần bình luận của file PDF đó.
- Export PDF: Xuất file PDF sau khi bạn tạo xong.
- Create PDF: Tạo văn bản PDF mới, hỗ trợ tạo từ các file có sẵn.
- Fill & Sign: Tạo chữ ký cho file PDF mức cơ bản.
- Scan: Quét ảnh tạo file PDF.
- My Account: Tạo hoặc đăng nhập tài khoản Adobe Reader để dễ dàng cho.
2. Liên kết với tài khoản Dropbox
Ngoài việc đọc các file PDF có sẵn trong máy thì ứng dụng này còn cho phép chúng ta liên kết đến dịch vụ lưu trữ dữ liệu Dropbox.
Bước 1: Vẫn trên thanh Menu bạn nhấn vào Local để mở giao diện ra và chọn Dropbox, bây giờ chúng ta sẽ tiến hành mở file PDF từ Dropbox hay liên kết Dropbox cho lần đầu tiên sử dụng.

Bước 2: Khi có thông báo hệ thống muốn hỏi truy cập vào ứng dụng Dropbox bạn hãy bấm vào mở. Nhưng tất nhiên bước này chỉ có thể xảy ra khi bạn có Dropbox trên iPhone sẵn, còn nếu chưa có hãy tải Dropbox cho iPhone về tại đây luôn.

Sau đó chúng ta cần sự cho phép của ứng dụng này bằng cách nhấn vào Allow để liên kết.

Và khi nhận được thông báo Your Dropbox account has been added tức là việc liên kết Dropbox đã thành công, từ nay trên Dropbox có file PDF nào thì ở trong phần mềm Adobe Reader của bạn sẽ có file đó ngay lập tức.
Lưu ý: Việc tạo tài khoản Dropbox bạn có thể sử dụng Gmail để sử dụng và đăng nhập trực tiếp.

Bước 3: Và bạn có thể vào lại Adobe Reader để kiểm tra lại sẽ thấy có các file được đồng bộ từ Dropbox. Hãy nhấn vào file đó để mở file PDF trên iPhone.

Bước 4: Tại đây bạn được phép chỉnh sửa một chút bao gồm thêm các loại text, cũng như đánh dấu một số đoạn. Tất nhiên việc này chỉ có thể sử đè lên trong file PDF, bạn không thể xóa chữ gốc của PDF và thay thế như văn bản bình thường được.

Tuy vậy việc thêm chú thích trong PDF cũng rất hữu ích khi bạn quên thêm một lưu ý nào đó trong văn bản của PDF, sau khi chỉnh sửa xong bạn có thể lưu lại trực tiếp cho dù đó là file trong máy iPhone hay trên Dropbox.

3. Mở file pdf trên iPhone sử dụng Mail Box
Bước 1: Ứng dụng Mail trên iPhone rất tốt và hỗ trợ nhiều định dạng trong đó có cả đọc file pdf trên iPhone. Khi có bất cứ ai gửi mail cho bạn đính kèm tệp tin PDF, hãy mở Mail box mặc định trên PDF, đợi file loading xong bạn có thể mở file pdf trên iPhone được ngay.

Bước 2: Tuy nhiên vì chỉ hỗ trợ mở file pdf trên iPhone nên ngoài việc đọc ra các tính năng rất hạn chế, không có nhiều chỉnh sửa cho file này.

Bước 3: Tại đây bạn chỉ có thể đánh dấu chữ, thêm chữ hay thêm chữ ký, tốt nhất hãy sử dụng một ứng dụng chuyên nghiệp hơn.

Bởi lẽ tính năng chia sẻ file PDF cho phép bạn mở file pdf trên iPhone trên ứng dụng khác có trên iPhone nữa.

Trên đây là hướng dẫn cơ bản cách mở file pdf trên iPhone cũng như sử dụng cơ bản một vài chức năng khác. Qua bài viết trên Taimienphi.vn hy vọng giúp ích được cho những ai đang sử dụng iPhone, iPad. Bởi lẽ các phần mềm đọc file PDF cũng như làm việc trên điện thoại ngày nay rất phổ biến, sẽ rất thiệt thòi và bạn sẽ gặp không ít rắc rối nếu như không biết sử dụng các ứng dụng, phần mềm đọc file PDF dù là trên điện thoại hay máy tính.
Cùng với đó, việc ghép file pdf từ các tập tin nhỏ tách rời luôn là kĩ năng cơ bản mà người dùng thường có nhu cầu sử dụng để tăng tính chuyên nghiệp trong công việc của mình. Còn bạn, bạn đã biết tới thủ thuật ghép file pdf từ các file đơn lẻ chưa? nếu chưa các bạn có thể tham khảo lại hướng dẫn ghép file pdf mà trước đó chúng tôi đã chia sẻ để sung thêm kiến thức này nhé.
https://thuthuat.taimienphi.vn/cach-mo-file-pdf-tren-dien-thoai-iphone-ipad-26411n.aspx
Trong quá trình ghép file pdf từ các tập tin nhỏ, trường hợp ghép thừa file là điều khó tránh khỏi và làm như thế nào để cắt file pdf sẽ lại là điều mà người dùng quan tâm lúc này, bằng thủ thuật cắt file pdf mà Taimienphi chia sẻ trước đó hi vọng các file pdf thừa sẽ được bạn loại bỏ một cách dễ dàng để hoàn tất tập tin tài liệu đây đủ.