Làm thế nào để mở camera trên máy tính, laptop Windows khi bạn có một chiếc laptop được trang bị sẵn camera hoặc là bạn có các phụ kiện camera được gắn vào thông qua cổng USB. Cho dù bạn đang sử dụng hệ điều hành nào đi chăng nữa thì hướng dẫn dưới đây sẽ cho bạn biết cách sử dụng.
Mặc dù là thao tác cơ bản nhưng với rất nhiều người sử dụng máy tính thì việc mở camera trên máy tính, laptop Windows cũng là một vấn đề. Và trong bài viết này Taimienphi.vn sẽ hướng dẫn bạn cách đơn giản nhất để mở camera trên máy tính, laptop Windows cho dù bạn đang sử dụng hệ điều hành Windows 10, 8 hay Windows 7.

Mở camera trên máy tính, laptop Windows
Hướng dẫn mở camera trên máy tính, laptop Windows.
1. Mở camera trên máy tính, laptop Windows trên Windows 10, 8
Bước 1: Có thể là giao diện khác nhau nhưng dù bạn đang sử dụng Windows 10 hay Windows 8 có thể mở StartMenu lên sau đó gõ camera sẽ thấy có ứng dụng cài mặc định là camera.
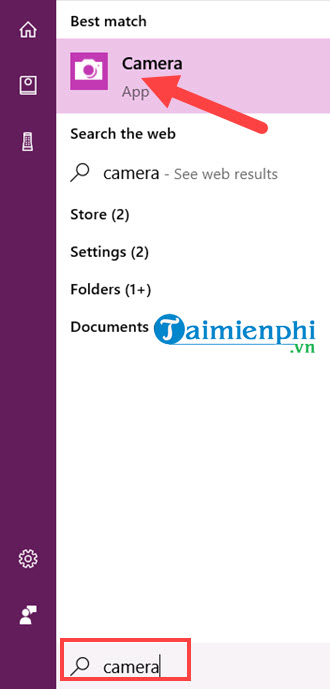
Bước 2: Ở đây dù bạn đồng ý cho phép hay không thì vẫn có thể sử dụng được, và sau khi lựa chọn chúng ta sẽ chính thức vào giao diện của camera trên Windows 7, Windows 10.

Bước 3: Và đây chính là giao diện camera mặc định trên máy bạn, bạn không cần phải có một phần mềm nào khác.

Bước 4: Ở đây hệ thống cho phép bạn thực hiện vài chế độ cơ bản như HRD mode hay chụp hình hẹn giờ. Tất nhiên với HDR mode thì bắt buộc camera phải hỗ trợ chứ không thì có bật lên cũng không có tác dụng.

Bước 5: Trong phần Settings của ứng dụng camera chúng ta có rất nhiều tùy chỉnh khác nhau đem lại cho người dùng thêm nhiều lựa chọn khi tiến hành chụp ảnh.

Ở dưới nữa sẽ có thêm một vài tính năng điển hình và vô cùng thú vị là Time lapse. Một trong những tính năng được lặp đi lặp lại vô cùng thú vị trên iPhone.

Cuối cùng là một chút tinh chỉnh về các chế độ khi bạn quay video với camera của mình, tất nhiên nó khá đơn giản và cũng chỉ tùy chỉnh cho bạn để đủ sử dụng mà thôi.

2. Mở camera trên máy tính, laptop Windows trên Windows 7
Đối với những ai đang sử dụng Windows 7 thì không có các ứng dụng camera mặc định. Và đẻ mở camera trên máy tính, laptop Windows trên Windows 7 chúng ta phải sử dụng một phần mềm bên thứ 3 để khắc phục tình trạng trên. Hơn thế nữa việc sử dụng phần mềm bên thứ 3 sẽ giúp bạn có được nhiều tính năng hơn, đặ biệt là nó có thể áp dụng cho cả Windows 7,8 hay Windows 10.
Và phần mềm chúng tôi đang nói đến ở đây là CyberLinkYoucam, một trong những ứng dụng webcam tốt nhất hiện nay bạn có thể sử dụng được. Để sử dụng CyberLinkYoucam bạn có thể xem hướng dẫn cài CyberLinkYoucam cho máy tính tại đây.
Trên đây là 2 cách nhanh giúp bạn mở camera trên máy tính, laptop Windows. Là thủ thuật cơ bản vì Taimienphi.vn tin chắc rằng nó sẽ không làm khó các độc giả của Taimienphi.vn trong quá trình trải nghiệm chiếc webcam / camera của mình đâu.
Về cơ bản việc cài đặt webcam cho máy tính hầu như hiện nay đều rất đơn giản, để cài đặt webcam cho máy tính bạn chỉ cần cắm webcam vào máy tính sẽ tự động nhận, 1 số thương hiệu sẽ cho bạn thêm một phần mềm cài tự động và sẽ không khó để thực hiện điều đó.
https://thuthuat.taimienphi.vn/cach-mo-camera-tren-may-tinh-laptop-windows-53230n.aspx
Hiện nay việc livestream sử dụng webcam rất nhiều và chất lượng webcam sử dụng cũng phải thực sự tốt. Nếu bạn đang tìm webcam live stream cực tốt cho máy tính thì với top webcam live strema cho máy tính sau đây là không thể bỏ qua.