Quay phim màn hình bằng CyberLink YouCam là một trong những tính năng mà người dùng yêu thích khi sử dụng CyberLink YouCam, phần mềm được biết tới với việc thêm các hiệu ứng độc đáo vào webcam người dùng. Nội dung dưới đây sẽ giúp bạn biết được cách quay video màn hình bằng CyberLink YouCam như thế nào
Phần mềm CyberLink Youcam có chức năng như một thiết bị Webcam, giúp bạn lưu lại mọi khoảnh khắc, quay video hay chụp hình trực tiếp trên laptop. Ngoài ra, bạn có thể sử dụng CyberLink Youcam này để tạo các Video hướng dẫn học tập, video thuyết trình bằng cách sử dụng tính năng quay phim màn hình. Đây là tiện ích tốt nhất dành cho laptop được sản xuất từ nhiều hãng khác nhau.

Hiện nay có rất nhiều phần mềm hỗ trợ quay phim màn hình như tải Bandicam, Sangit ... người dùng có thể tải Bandicam, download Snagit, download ActivePresenter ... về cài đặt và sử dụng nhằm ghi lại nhiều video chất lượng cao trên desktop.
Cách quay phim màn hình bằng CyberLink Youcam
Bước 1: Sau khi Download CyberLink Youcam về máy tính, mở tiện ích bằn cách nhấp chuột vào icon có sẵn ngoài Desktop.
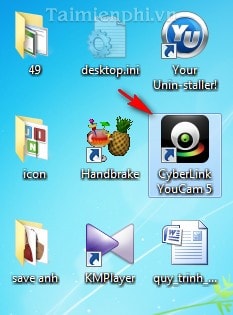
Bước 2: Trong thẻ Presntations --> Desktop Capture để bắt đầu quá trình quay video.

Bước 3: Sau khi chọn Desktop Capture, một cửa sổ hiển thị bao gồm 3 chế độ chính như Full Creen, Mouse Movement, Fixed area để bạn lựa chọn chế độ phù hợp nhất để quay video.
Phía bên trái cửa sổ của CyberLink Youcam là một màn hình để bạn xem trước và xác định đúng vị trí mà mình đang quay.
- Full screen: Chế độ quay Video toàn màn hình.

- Mouse Movement : Quay lại ví trí của con trỏ chuột. Tại chế độ này, bạn có thể lựa chọn kích thước vùng bao quanh con trỏ chuột, có 3 kích thước có sẵn như 160x120, 320x240, 640x480.
Lưu ý nếu bạn muốn clip sẽ được xem tốt trên điện thoại SmartPhone thì nên chọn kích thước nhỏ như 320x240 để clip fit vừa màn hình

- Fixed area: Di chuyển chuột đến một vị trí bất kì trên màn hình để quay lại video trên vị trí đó.

Bước 4: Sau khi đã lựa chọn chế độ và vị trí phù hợp để quay video, click Capture để bắt đầu quay Video, hoặc click Restore để quay về màn hình chính của tiện ích.

Bài viết trên đây, taimienphi.vn muốn hướng dẫn các bạn cách sử dụng chức năng quay Video trên màn hình laptop bằng phần mềm CyberLink Youcam. Sử dụng tính năng này, sẽ giúp bạn thuật lợi hơn trong công việc của mình, sử dụng thích hợp cho nhiều mục đích khác nhau.
https://thuthuat.taimienphi.vn/cyberlink-youcam-su-dung-chuc-nang-quay-phim-man-hinh-132n.aspx
Nếu chỉ quay video thì có nhiều phần mềm, nhưng để phát video trực tiếp trên các mạng xã hội thì Open Broadcaster là sự lựa chọn tuyệt vời dành cho bạn, tải và cài Open Broadcaster sẽ giúp bạn vừa ghi lại video trên màn hình và vừa phát trực tiếp trên Facebook hay Youtube, chi tiết cách tải và cài Open Broadcaster đã được Taimienphi hướng dẫn chi tiết. Chúc các bạn thành công!