CyberLink YouCam là công cụ cho phép bạn quay phim, chụp ảnh trực tiếp trên Laptop. Để có được những bức ảnh đẹp bạn có thể tùy chỉnh chế độ chụp ảnh chuẩn, tùy chỉnh ánh sáng và màu sắc trong CyberLink YouCam với các thao tác dưới đây.
Mặc dù Cyberlink Youcam có chế độ tự động tùy chỉnh màu sắc, ảnh sáng cho camera/webcame, tuy nhiên vì nhiều lý do như chất lượng webcam, không gian, màu nền mà hình ảnh qua webcam không được đẹp như mong muốn, như vậy bạn phải có tùy chỉnh ảnh sáng, màu sắc Cyberlink Youcam để được những bức hình lung linh hơn.

Hướng dẫn Tùy chỉnh chế độ chụp ảnh chuẩn, cân bằng ánh sáng, màu sắc trong CyberLink YouCam
Bước 1: Mở phần mềm CyberLink YouCam lên và click vào chế độ chụp ảnh.
Bước 2: Bạn nhấn vào biểu tượng như hình dưới để tùy chỉnh chế độ chụp, ánh sáng và màu sắc.
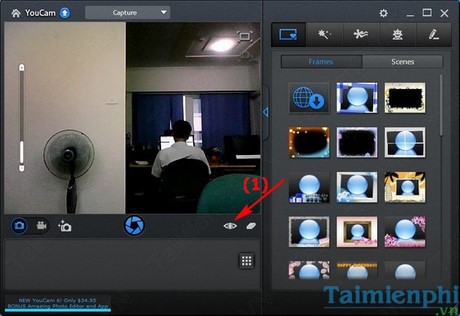
Bước 3: Tùy chỉnh bằng cách click vào Auto lighting để chế độ ánh sáng tự động

Click tiếp vào TrueTheater enhancement để chỉnh độ mịn ảnh và tùy chỉnh ánh sáng, màu sắc khi chụp ảnh
- Video sharpness: Tùy chỉnh độ sắc nét
- Brightness: Tùy chỉnh ánh sáng
- Contrast: Tùy chỉnh độ tương phản
Nếu bạn muốn quay về chế độ mặc định trước khi tùy chỉnh thì nhấn vào Default

Ngoài ra, bạn có thể click vào Advanced để tùy chỉnh nâng cao, khi đó sẽ hiển thị một cửa sổ mới cho bạn tùy chỉnh. Tùy chỉnh xong thì nhấn OK để đóng hộp thoại này lại.

Và đây là chế độ chụp ảnh trước khi tùy chỉnh ánh sáng, màu sắc

Đây là ảnh sau khi tùy chỉnh ánh sáng, màu sắc

- Chú ý
- Bài viết này tôi thực hiện trên 1 laptop có webcam với chất lượng 1.3mpx. Người dùng webcam có chất lượng kém sẽ ảnh hưởng đến hình ảnh khi bạn sử dụng Cyberlink Youcam, khi đó chất lượng hình ảnh sẽ không được đẹp như mong muốn.
https://thuthuat.taimienphi.vn/tuy-chinh-che-do-chup-anh-chuan-trong-cyberlink-youcam-2695n.aspx
Ngoài Cyberlink Youcam, bạn cũng có lựa chọn khác là WebCamMax, tuy nhiên phần mềm này cũng chỉ cho dùng thử 30 ngày, bạn muốn dùng phần mềm miễn phí cùng chức năng thì có thể sử dụng ManyCam