Hàm Number Format trong Excel được xem là hàm có rất nhiều kiểu định dạng và đặc biệt là người dùng dễ dàng tự tạo thêm những định dạng khác nhau không có sẵn. Sau đây chúng ta cùng tìm hiểu về cách dùng Number Format trong excel nhé.
Ngoài các hàm logic cơ bản trong Excel thì định dạng dữ liệu trong bảng tính excel là một phần rất quan trọng. Vì trên thực tế bảng dữ liệu excel có sử dụng được hay không phụ thuộc rất nhiều vào phần định dạng này. Trong đó phần định dạng số là một trong những định dạng có nhiều ứng dụng rất hay, sau đây Taimienphi.vn sẽ hướng dẫn bạn cách dùng number format trong Excel.

Hướng dẫn sử dụng hàm Number Format
Cách dùng hàm number format trong excel
Kích hoạt hộp thoại định dạng:
Cách 1: Tại bảng tính của excel cần kích hoạt hộp thoại định dạng nhấn Ctrl + 1
Cách 2: Tại địa chỉ cần định dạng click chuột phải Format Cell
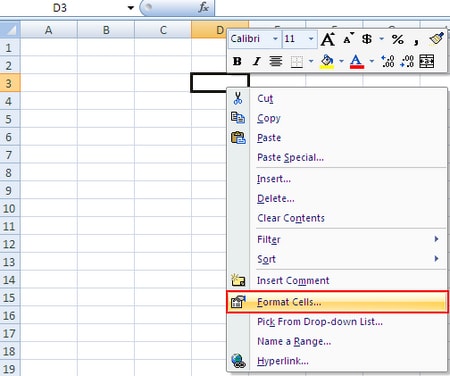
Sau đó bảng Format Cell hiển thị ngay thẻ đầu tiên là Number được chia thành 3 phần
Phần 1: Category kiểu định dạng cơ bản
Phần 2: Sample hiển thị ví dụ của định dạng
Phần 3: Type các kiểu định dạng chi tiết

Trong hộp thoại Category hiển thị 12 loại định dạng kiểu cơ bản
- General: Định dạng chung chung là kiểu định dạng mặc định trong excel nó có thể hiển thị ở dạng số thập phân, số nguyên hoặc các ký hiệu khoa học
- Number: Định dạng kiểu số trong đó có những lựa chọn

Cho chọn hiển số chữ số thập phân bằng cách đánh số chữ số vào phần Decimail Places phép người dùng lựa.
Sử dụng dấu “ ,” để ngăn cách phần nghìn bằng lựa chọn tích vào ô Use 1000 Separator (,)
Ngoài ra còn có 04 lựa chọn kiểu hiển thị số âm Negative number
- Currency: Định dạng kiểu tiền tệ

- Accounting: Định dạng kiểu kế toán, điểm đặc biệt là ký hiệu tiền tệ được căn thẳng theo chiều dọc
- Date: Định dạng kiểu ngày cho phép người dùng lựa chọn những định dạng ngày tháng khác nhau
- Time: Định dạng kiểu thời gian cho phép người dùng lựa chọn các định dạng thời gian khác nhau
- Percentage: Định dạng kiểu phần trăm cho phép người dùng lựa chọn số chữ số thập phân cần hiển thị và luôn có dấu “%” đi kèm
- Fraction: Định dạng kiểu phân số người dùng có thể lựa chọn 1 trong 9 cách thể hiện phân số ở phần Type
- Scientific: Định dạng kiểu khoa học định dạng này nếu nhập số 5 vào ô định dạng kiểu này sẽ hiển thị 5.00E+00
- Text: Định dạng kiểu chuỗi với định dạng này tất cả dữ liệu sẽ được thể hiện dưới dạng text
- Special: Định dạng kiểu đặc biệt
- Custom: Kiểu người dùng tự định dạng, ví dụ: muốn thể hiện “04/12/2015” dưới dạng “ Ngày 04 tháng 12 năm 2015” chúng ta thêm định dạng như sau:
Bước 1: Mở excel nhập “ 04/12/2015”
Bước 2: Nhấn Ctrl + 1
Bước 3: Tại thẻ Number chọn Custom và nhập( "Ngày" dd " tháng" mm " năm" yyyy ) vào phần Type

Bước 4: Nhấn OK ta được kết quả như hình

https://thuthuat.taimienphi.vn/cach-dung-ham-number-format-trong-excel-5229n.aspx
Vậy là với những hướng dẫn trên đây các bạn đã biết cách dùng Number Format trong Excel. Để có biết thêm được các hàm tính toán cơ bản khi sử dụng Excel bạn đọc có thể theo dõi bài viết tổng hợp các hàm tính toán thông dụng trong Excel để công việc tính toán trở nên thuận tiện hơn.