Chúng ta từng nghe nói rất nhiều về cách chia sẻ file giữa Macbook và Windows với nhưng ưu điểm và hạn chế riêng. Còn trong bài viết hôm nay chúng tôi sẽ giới thiệu đến các bạn cách đồng bộ Macbook và Windows, giúp 2 hệ máy khác nhau này có thể đồng bộ ngay trong tức khắc.
Có rất nhiều cách để kết nối được 2 hệ máy khác nhau này bao gồm cả việc chia sẻ file. Mặc dù Mac được biết đến là hệ điều hành "bảo thủ" trong việc kết nối với các phần mềm thứ 3 chứ chưa nói gì đến các hệ điều hành, ngoài ra việc thiết lập các kết nối này trên Mac rất mất thời gian, gây khó khăn cho người dùng. Nhưng chúng ta hoàn toàn có thể đồng bộ Macbook và Windows thông qua cách dịch vụ lưu trữ trực tuyến như Dropbox, OneDrive.

Nói qua một chút về Mac thì mới đây Taimienphi.vn cũng đã có giới thiệu đến bạn đọc một bài viết hướng dẫn cách cài Office 2016 trên Macbook, giúp người sử dụng có thể dùng Word, Excel trên Macbook một cách bình thường, nếu bạn đọc quan tâm có thể tham khảo ngay hướng dẫn cài Office 2016 trên Macbook để tìm hiêu về vấn đề này. Còn quay trở lại với bài viết hiện tại, cách đồng bộ Macbook và Windows sẽ được gửi đến bạn đọc ngay sau đây thông qua hướng dẫn của chúng tôi.
Hướng dẫn đồng bộ Macbook và Windows
Đầu tiên chúng ta phải tiến hành trên Macbook trước đã, trước tiên máy tính của bạn nhất định phải đang sử dụng một trong các dịch vụ lưu trữ trực tuyến, ở đây cả Macbook và máy tính Taimienphi.vn sử dụng Dropbox.
Bước 1: Trên Macbook chúng ta nhấn tổ hợp phím comand + Space (nút cách) để mở phần tìm kiếm spotlight, tại đây bạn nhận Terminal, một công cụ có chức năng khá giống với Command Prompt và Powershell trên Windows.
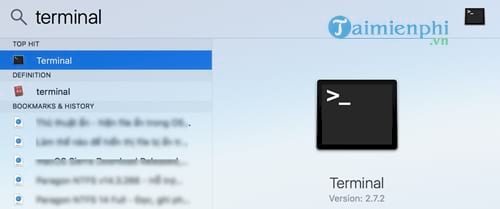
Bước 2: Trong Terminal bạn lần lượt nhập 2 câu lệnh sau và sau mỗi 1 câu lệnh bạn nhấn enter để xác nhận nhé.
- cd Dropbox
- ln -s ~/Desktop

Bước 3: Lúc này trên Macbook sẽ tự động tạo một đường dẫn liên kết thư mục trên Desktop với Dropbox, mọi file dữ liệu bạn ném vào thư mục này sẽ được liên kết.

Bước 4: Trên Windows bạn nhấn chuột phải vào mục Desktop và lựa chọn Properties.
Lưu ý: Trên Windows cũng phải sử dụng Dropbox và trùng tài khoản trên Macbook.

Bước 5: Trong phần Desktop Properties, lựa chọn Location > và chọn tiếp mục Move

Bước 6: tại đây bạn di chuyển đến mục Desktop trong phần Dropbox vừa nãy đã liên kết trên Macbook và chọn select Folder.

Hệ thống sẽ hỏi bạn có muốn di chuyển toàn bộ hay không,hãy nhấn chọn Yes nhé.

Cuối cùng bạn hãy thử đổi tên thư mục bất kỳ có trên Macbook, chẳng hạn như Taimienphi.vn folder.

Ngay lập tức bạn sẽ thấy ở trên Windows sẽ có thư mục Taimienphi.vn thay đổi tên theo, như vậy là chúng ta đã hoàn tất việc đồng bộ Macbook và Windows rồi đấy.

Việc đồng bộ Macbook và Windows quá đơn giản phải không các bạn, chúng ta có thể áp dụng cách này để chuyển file tức thời đối với các loại file mà mail không thể giúp bạn được. Ngoài ra việc liên kết đồng bộ Macbook và Windows sẽ giúp bạn thuận tiện hơn trong công việc nếu như bạn sử dụng cả 2 loại trên để làm việc.
https://thuthuat.taimienphi.vn/cach-dong-bo-macbook-va-windows-25405n.aspx
Trên Macbook còn rất nhiều thủ thuật bạn có thể nghiên cứu tìm hiểu và khám phá, chẳng hạn như việc kết nối hai màn hình trên Macbook, một trong những vấn đề cần thiết mà không phải ai cũng biết cách thực hiện, tham khảo cách kết nối hai màn hình trên Macbook để xem cụ thể cách thức này như thế nào.