Tính năng dịch văn bản trong Word đã được Microsoft bổ sung từ lâu nhưng lại không được nhiều người biết đến, để tránh mất thời gian khi tra cứu từng từ, hay sử dụng công cụ dịch thuật phức tạp từ các bên thứ 3 thì bạn hãy cùng Taimienphi tìm hiểu cách sử dụng tính năng dịch văn bản nhanh ngay trong Word nhé!
Thay vì cài đặt và sử dụng các phần mềm dịch đa ngôn ngữ, người dùng có thể dịch văn bản nhanh chóng và tiện lợi bằng tính năng có sẵn trong Word. Tính năng dịch văn bản nhanh này được cài đặt sẵn trong các phiên bản Word 2007 trở đi và ngày càng được hoàn thiện tốt hơn trong những phiên bản mới.

Dịch văn bản trong Word nhanh
Để tìm hiểu chi tiết hơn cách kích hoạt và sử dụng tính năng dịch văn bản trong Word nhanh thì bạn hãy tham khảo hướng dẫn sau.
Hướng dẫn dịch văn bản trong Word
Để sử dụng tính năng dịch đầy đủ và hỗ trợ tốt nhất thì bạn hãy tải và cài đặt phiên bản Word mới nhất trên thiết bị.
- Tải phần mềm soạn thảo Word mới nhất:
=> Link tải Word 2019
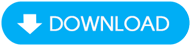
Cách 1. Cách dịch văn bản trong Word nhanh
Bước 1: Mở file tài liệu trên phần mềm Word.
Bước 2: Nhấn vào thẻ Review trên thanh thực đơn và chọn công cụ Translate, sau đó chọn tiếp mục Translate Selection .
MẹoNhấn chuột phải vào văn bản, chọn Trasnlate để kích hoạt nhanh công cụ.

Bước 3: Cửa sổ Translator hiện ra bên phải màn hình. Bạn nhấn vào thẻ Selection và thực hiện thiết lập.
- From: Chọn ngôn ngữ gốc của văn bản hoặc để Auto-detect để Word tự động phát hiện.
- To: Chọn ngôn ngữ bạn cần dịch văn bản sang.
Bước 4: Tiếp theo, bạn nhấn và giữ chuột để bôi đen đoạn văn bản cần dịch. Ngay lập tức, nội dung đó sẽ được dịch sang ngôn ngữ bạn chọn trong khung To trên cửa sổ Translator .
Để thay thể đoạn dịch cho phần văn bản gốc, bạn nhấn nút Insert ở bên dưới.

Cách 2. Dịch toàn bộ văn bản bằng Word
Bước 1: Bạn cũng mở file tài liệu bằng phần mềm Word.
Bước 2: Trên thanh thực đơn, chọn thẻ Review . Sau đó nhấn vào Traslate và lựa chọn Translate Document .

Bước 3: Cửa sổ Translator xuất hiện, bạn chọn thẻ Document và thực hiện thiết lập.
- From: Chọn ngôn ngữ gốc của văn bản hoặc chọn Auto-detect để hệ thống tự động phát hiện.
- To: Chọn ngôn ngữ mà bạn cần dịch văn bản sang.
Tiếp theo, bạn nhấn Translate để hệ thống thực hiện dịch thuật.

Sau khi chuyển ngữ xong, Word sẽ tự động tạo thêm một tệp tin mới chứa văn bản được dịch. Tại tệp tin gốc, một thông báo hoàn thành như hình dưới đây.

https://thuthuat.taimienphi.vn/cach-dich-van-ban-trong-word-nhanh-55653n.aspx
Với 2 cách mà Taimienphi vừa hướng dẫn, từ nay bạn đã có thể dễ dàng dịch các văn bản, tài liệu bằng ngôn ngữ bằng tiếng nước ngoài sang tiếng Việt hay bất cứ ngôn ngữ nào khác được Word hỗ trợ thật tiện lợi. Các bạn chú ý theo dõi page Thủ thuật máy tính của taimienphi.vn để cập nhật những bài viết hay nhất nhé