Công việc chuyển video từ laptop sang USB nghe có vẻ đơn giản nhưng trong quá trình chuyển video từ laptop sang USB đó xảy ra rất nhiều ván đề khiến người dùng không biết cách khắc phục như thế nào, vậy đâu là phương pháp chuyển video từ laptop sang USB tối ưu nhất và nếu gặp lỗi thì khắc phục ra sao?
Chuyển video từ laptop sang USB là công việc chúng ta làm khá thường xuyên với những ai sử dụng laptop. Công việc tưởng chừng như đơn giản này cũng có khá nhiều rắc rối xung quanh nó bởi lẽ khi chúng ta tiến hành chuyển video từ laptop sang USB chưa chắc chắn 100% sẽ an toàn dữ liệu, đôi khi nó cũng phát sinh một vài lỗi trong quá trình chuyển video từ laptop sang USB.

Để sao chép dữ liệu sang USB không chỉ videos mà còn nhiều loại dữ liệu khác chúng ta cần phải chú ý đến một số lưu ý nhất định, hoặc các quy chuẩn để sao chép dữ liệu sang USB an toàn nhất. Trong bài viết này chúng tôi sẽ hướng dẫn các bạn một vài cách chuyển video từ laptop sang USB cũng như cách nhận biết và xử lý lỗi trong quá trình chuyển video từ laptop sang USB.
Hướng dẫn chuyển video từ laptop sang USB
1.Chuyển video từ laptop sang USB theo các truyền thống
Bước 1: Cách truyền thống chính là sử dụng các tính năng copy có sẵn trên máy tính để chuyển video từ laptop sang USB, đầu tiên bạn hãy lựa chọn các đoạn video cần chuyển sang USB.
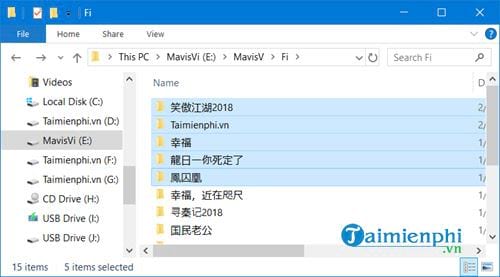
Bước 2: Tại đây bạn chỉ cần giữ Shift + click chuột phải > chọn Send to > và chuyển đến USB đã cắm vào máy tính.

Ngay lập tức hệ thống sẽ chuyển video từ laptop sang USB.

Hoặc nếu bạn không thích dùng lệnh Send to thì chúng ta sử dụng tổ hợp phím Ctrl + C để copy và sau đó dùng Ctrl + V để paste như thông thường.

Hệ thống vẫn thực hiện việc chuyển video từ laptop sang USB như bình thường.

Lưu ý:
- Nếu bạn thực hiện 2 lệnh copy liên tiếp thì việc chuyển video từ laptop sang USB sẽ bị chia sẻ tốc độ.

- Ngoài ra bạn có quyền được lựa chọn dừng chuyển video nào trước, sau ở mỗi một season.

2. Chuyển video từ laptop sang USB với TeraCopy
TeraCopy chính là sự lựa chọn hoàn hảo để thay thế việc chuyển video từ laptop sang USB theo cách truyền thống. Sử dụng một phần mềm đến từ bên thứ 3 sẽ giúp chúng ta có thêm nhiều tính năng cũng như tối ưu tốc độ chuyển video từ laptop sang USB.
Tải TeraCopyvề máy tính tại đây.
Bước 1: Sau khi tiến hành tải và cài TeraCopy xong bạn vẫn copy như thông thường, tuy nhiên khi sử dụng lệnh Ctrl + V bạn sẽ thấy có 2 lựa chọn cho bạn:
- Copy with TeraCopy: Sử dụng phương thức sao chép với TeraCopy.
- Copy with Explorer: Sử dụng phương thức sao chép mặc định trên Windows.

Bước 2: Nếu lựa chọn sư dụng TeraCopy bạn sẽ thấy có một giao diện hiện ra, nơi bạn có quyền quản lý việc ngừng, bỏ qua hay xóa bất cứ file nào trong Folder mà bạn định chuyển, đây chính là lợi thế mà cách chuyển video từ laptop sang USB truyền thống không làm được.

Bước 3: Ngoài ra chúng ta cũng có thể thu nhỏ lại cửa sổ để theo dõi thuận tiện hơn, ngoài ra khi bạn muốn thêm một Folder video nào đó sang USB nó tự động gộp vào Season mà TeraCopy đang chạy.

Bước 4: Nếu muốn tạo một season riêng bạn phải nhấn vào nút + và kéo thả các file, folder Videos mới vào đó.

3. Các lỗi xảy ra trong quá trình chuyển video từ laptop sang USB
- Lỗi There is not enough space on USB Drive.

Lỗi này thực chất là do dung lượng USB của bạn không đủ để chứa video đang chuyển qua. Cách giải quyết là bạn xóa bớt dữ liệu trong USB đi hoặc phải chấp nhận bỏ lại videos đó.
- Lỗi Could not find this item

Lỗi này hay xảy ra trong quá trình chuyển video từ laptop sang USB, nguyên nhân do bạn lỡ để USB mất kết nối với máy tính, cụ thể là chạm mạnh vào USB hoặc rút USB khi đang tiến hành chuyển video từ laptop sang USB. Cách xử lý rất đơn giản đó là cắm lại USB rồi nhấn tiếp Try Again là xong.
- Lỗi File Too Large

Trên thực tế thì lỗi này rất hiếm xảy ra với các loại USB ngày nay trong quá trình chuyển video từ laptop sang USB. Tuy nhiên vẫn có một vài loại USB từng sử dụng làm boot hay cài một số phần mềm đặc biệt trước đó và nguyên nhân là do định dạng USB đang sử dụng là FAT32, một kiểu định dạng cũ không hỗ trợ file nặng quá 4 GB. Để giải quyết chúng ta hãy đóng thông báo lại rồi làm theo hướng dẫn sau:
Bước 1: Click chuột phải vào USB và chọn Format.

Bước 2: bảng Format USB hiện ra chúng ta lựa chọn File System từ FAT32 sang NTFS rồi nhấn vào Start.

Xác nhận đồng ý việc Format USB (xóa hết dữ liệu USB).

Bước 3: Sau khi có thông báo Format Complete hãy nhấn OK để đóng bảng thông báo và tiến hành chuyển video từ laptop sang USB lại nhé.

Toàn bộ nội dung trên đây sẽ giúp bạn hiểu rõ hơn về cách chuyển video từ laptop sang USB cũng như các vấn đề gặp phải. Tưởng chừng như vấn đề đơn giản nhưng lại không hề dễ. Với các lỗi phổ biến mà chúng tôi liệt kê ở trên cũng giúp bạn có thể xác định được nhanh chóng lỗi mình gặp phải trong quá trình chuyển video từ laptop sang USB để từ đó biết cách khắc phục.
https://thuthuat.taimienphi.vn/cach-chuyen-video-tu-laptop-sang-usb-32078n.aspx
Nếu bạn tìm hiểu kĩ hơn về vấn đề copy trong Windows sẽ thấy việc chuyển video từ laptop sang USB chỉ là một vấn đề nhỏ, có rất nhiều các mẹo, các thủ thuật xung quanh nó mà chúng ta chưa biết. Với cách copy nhanh trong Windows sẽ giúp bạn khám phá thêm tới 4 cách sao chép file, film trên máy tính. Nếu như bạn có hứng thú với chủ đề này thì tại sao không click vào liên kết sau đây để tham khảo mẹo copy nhanh trong Windows, một bài viết khá hay trên Taimienphi.vn.