Làm thế nào để chụp màn hình máy tính đơn giản nhất? Hãy cùng Taimienphi tham khảo bài viết dưới đây với cách chụp màn hình máy tính đơn giản và nhanh nhất qua vài bước cơ bản mà không cần phải sử dụng tới bất kỳ phần mềm chụp ảnh màn hình máy tính nào cả.
Chụp ảnh màn hình máy tính được coi là một trong những cách nhanh nhất để bạn lưu lại hình ảnh bạn yêu thích hoặc những tấm ảnh khoảnh khắc xảy ra trên màn hình, ... nhất là các bạn làm về thủ thuật muốn lưu lại các bước hướng dẫn sẽ rất tiện lợi. Hiện nay có khá nhiều công cụ hỗ trợ bạn chụp màn hình máy tính, tuy nhiên cách chụp màn hình máy tính đơn giản cũng như không cần phải sử dụng tới phần mềm sẽ là điều mà nhiều người dùng quan tâm vì không phải ai cũng rành về máy tính nhất là khoản cài đặt. Do đó mà bài viết ngay sau đây Taimienphi sẽ chia sẻ với bạn đọc một số cách chụp màn hình máy tính đơn giản để có thể áp dụng với công việc của bạn.

Cách chụp màn hình máy tính đơn giản
Cách chụp màn hình máy tính đơn giản
1. Chụp toàn bộ màn hình máy tính tự lưu
Nhiều người dùng không biết rằng, hệ điều hành Windows được trang bị tính năng có thể chụp màn hình và tự động lưu vào thư mục trên máy tính mà không cần dùng tới bất kỳ phần mềm hỗ trợ nào khác tương tự như bạn chụp ảnh màn hình điện thoại. Để thực hiện điều đó, bạn đọc chỉ cần nhấn tổ hợp phím Windows + PrtScn (Print Screen).
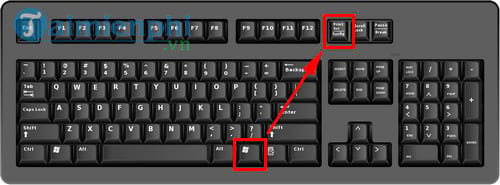

Sau khi nhấn tổ hợp phím để chụp ảnh màn hình, bạn sẽ thấy màn hình chớp nhấp nháy, như vậy là bạn đã chụp toàn bộ màn hình Windows thành công. Ảnh sẽ được tự động lưu tại thư mục Screenshots theo đường dẫn C:\Users\\Pictures\Screenshots

Và nếu như bạn cảm thấy bất tiện khi cứ mỗi lần chụp xong lại phải truy cập vào đó để xem, lấy ảnh thì thông qua bài viết hướng dẫn đổi đường dẫn Screenshots trong Windows trước đó bạn có thể dễ dàng thay đổi đường mặc định này theo ý muốn chỉ với vài thao tác đơn giản.
2. Chụp một cửa sổ chương trình
Để thực hiện chụp màn hình một cửa sổ chương trình nào đó, bạn đọc chỉ cần nhấn tổ hợp phím Alt + PrtScn (Print Screen). Chẳng hạn như ở đây mình muốn chụp lại cửa sổ trình duyệt Chrome mà không muốn phải chụp toàn màn hình để rồi mất thời gian cắt ghép chỉnh sửa.

Tuy nhiên khi ấn các nút này, bạn sẽ không nhận thấy bất cứ dấu hiệu nào thông báo việc bạn vừa ấn nút chụp màn hình máy tính. Do đó để lưu lại ảnh chụp màn hình đó, bạn đọc cần thực hiện theo các bước sau:
Bước 1: Mở hộp thoại Run bằng cách nhán tổ hợp phím Windows + R và nhập lênh mspaint vào hộp thoại rồi nhấn Enter + OK

Bước 2: Sau khi công cụ Paint đã mở lên, các bạn paste hình mình vừa chụp vào Paint bằng tổ hợp phím Ctrl + V.

Ngoài ra, trong Paint bạn có thể chỉnh sửa hình ảnh theo ý muốn của mình một cách nhanh nhất với nhiều chức năng rất đơn giản như: phóng to, thu nhỏ hình ảnh lại, chèn chữ hay logo vào hình ảnh, xoay hình ảnh, đổi màu hình ảnh....
Bước 3: Cuối cùng, bạn lưu lại file hình bạn vừa chụp lại là xong, file ảnh bạn có thể lưu dưới nhiều định dạng như png, jpg, bmp, gif...

Trong năm 2022, khi mà hệ điều hành Windows 11 đã xuất hiện thì sẽ có thêm những cách chụp màn hình nào nữa hay vẫn sẽ là những cách chụp trước đây?- Xem thêm: Cách chụp màn hình máy tính 2022
3. Chụp toàn bộ màn hình máy tính
Đây được coi là cách chụp màn hình máy tinh phổ thông và đơn giản nhất khi mà có thể chụp tất cả những gì đang xuất hiện trên màn hình của bạn. Tại giao diện màn hình cần chụp, các bạn chỉ cần ấn phím Print Screen (Nút này thường lằm ở góc trên bên phải bàn phím máy tính với nhiều ký hiệu viết tắt khác nhau như: PrtScn, Prnt Scrn, Print Scr...)

Sau khi nhấn nút Print Screen, để lưu lại ảnh chụp màn hình bạn đọc cần thực hiện theo các bước tương tự như cách thứ 2 mà Taimienphi đã chia sẻ bên trên thông qua công cụ Paint.
Lưu ý: trên laptop nếu làm theo hướng dẫn mà không chụp được màn hình thì bạn cần phải ấn thêm phím Fn kèm với phím Print Screen nhé.
4. Chụp màn hình máy tính bằng công cụ Snipping Tool
Để chụp màn hình máy tính bằng công cụ Snipping Tool, rất đơn giản bạn đọc cần khởi động trình Run bằng cách nhấn tổ hợp phím Windows + R và nhập lệnh SnippingTool rồi nhấn Enter hoặc OK

Giao diện Snipping Tool hiện lên, các bạn nhấn vào mục Mode và sẽ thấy 4 tùy chọn cách chụp màn hình máy tính:
Free-form Snip: Chụp ảnh tự do, viền ảnh là đường bạn khoanh trên màn hình
Rectangular Snip: Chụp ảnh thành một khung hình chữ nhật
Window Snip: Chụp một cửa sổ đang mở
Full-screen Snip: Chụp toàn màn hình

Chọn một kiểu chụp phù hợp với nhu cầu của bạn, và sau khi chụp ảnh màn hình máy tính bạn có thể Ctrl + V vào Paint để chỉnh sửa tiếp hoặc Ctrl + S để lưu lại trên máy tính.

https://thuthuat.taimienphi.vn/cach-chup-man-hinh-may-tinh-don-gian-30772n.aspx
Như vậy, với 4 cách chụp màn hình máy tính đơn giản mà Taimienphi chia sẻ trên đây, hy vọng bạn đọc sẽ trang bị cho mình một cách chụp ảnh màn hình máy tính hiệu quả nhất cho công việc của mình.