Khi sử dụng Snipping Tool chụp ảnh màn hình trên máy tính bạn đọc có thể sử dụng phím tắt Snipping Tool để thao tác được nhanh hơn, giảm bớt thời gian và các thao tác rườm rà khác. Nếu chưa biết các phím tắt Snipping Tool và cách hoạt động của nó như thế nào bạn đọc có thể tham khảo bài viết dưới đây của Taimienphi.vn để hiểu rõ hơn nhé.
Phần mềm chụp ảnh màn hình Snipping Tool là công cụ mặc định, được Mircrosoft cài đặt sẵn trên các phiên bản hệ điều hành của mình. Tuy nhiên, nếu người dùng vì lí do nào đó đã xóa, gỡ bỏ thì có thể nhanh chóng tải và cài đặt lại thông qua liên kết được cung cấp bên dưới.
- Tải Snipping Tool cho Windows 11 tại đây: Download Snipping Tool Windows 11
- Tải Snipping Tool cho Windows 10 tại đây: Download Snipping Tool Windows 10
- Tải Snipping Tool cho Windows 8 tại đây: Download Snipping Tool Windows 8
- Tải Snipping Tool cho Windows 7 tại đây: Download Snipping Tool Windows 7

Hướng dẫn sử dụng phím tắt Snipping Tool
Sau khi đã có Snipping Tool, bạn mở công cụ này và làm quen với cách chụp màn hình máy tính cùng một số phím tắt dưới đây.
Cách tạo phím tắt Snipping Tool mở ứng dụng nhanh hơn
Để sử dụng Snipping Tool, người dùng có thể mở thông qua menu Start hoặc sử dụng công cụ Search (Tìm kiếm) của Windows. Tuy nhiên, dù là cách nào thì cũng tương đối mất nhiều công đoạn, để tiết kiệm thời gian, Taimienphi sẽ hướng dẫn bạn cách tạo phím tắt truy cập nhanh Snipping Tool.
Bước 1: Nhấn vào biểu tượng Windows trên bàn phím hay góc trái màn hình. Trong danh sách ứng dụng trên menu Start , bạn kéo xuống tìm đến mục Windows Accessories .
Bước 2: Nhấn chuột phải vào công cụ Snipping Tool và chọn More . Tiếp tục nhấn vào Open file location .
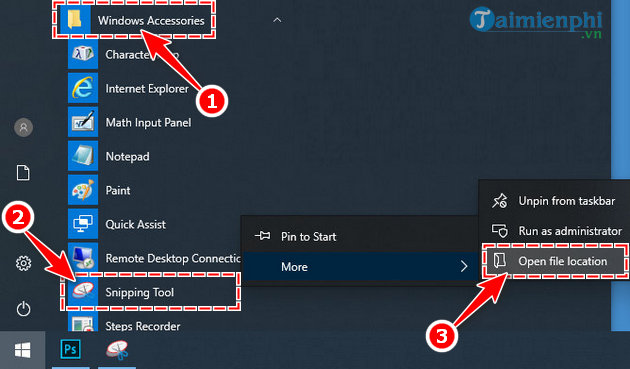
Bước 3: Trong cửa sổ Windows Accessories vừa hiển thị, bạn lại tìm đến công cụ Snipping Tool và nhấn chuột phải, chọn Properties .

Bước 4: Cửa sổ thuộc tính của Snipping Tool hiện ra. Tại đây, bạn nhấn vào thẻ Shorcut và tìm đến mục Shortcut Key . Mặc định, hệ điều hành sẽ tự động tạo phím tắt theo công thức Ctrl + Alt + [Phím tắt] . Bạn chỉ cần nhấn một phím bất kỳ trên bàn phím để tạo tổ hợp. Cuối cùng, nhấn OK để lưu lại thiết lập.
Trong ví dụ này, Taimienphi tạo tổ hợp phím Ctrl + Alt + G .

Cách ghim Snipping Tool vào thanh Taskbar
Ngoài ra, bạn cũng có thể ghim công cụ Snipping Tool vào thanh Taskbar bên dưới màn hình để tiện sử dụng hơn.
Bước 1: Bạn cũng truy cập vào thực đơn Start , và tìm đến mục Windows Accessories .
Bước 2: Nhấn chuột phải vào Snipping Tool và chọn More . Sau đó tiếp tục chọn Pin to taskbar .

Với cách này, bạn có thể sử dụng tổ hợp phím tắt Windows + Số (Tùy vào vị trí của công cụ trên thanh Taskbar) để mở Snipping Tool.
Ví dụ, tính từ bên trái sang phải, Taimienphi đặt Snipping Tool ở vị trí thứ 2, tổ hợp phím tắt sẽ là Ctrl + 2 .

Các phím tắt chức năng Snipping Tool khi chụp màn hình
- Chọn chế độ chụp màn hình: Trước tiên, bạn nhấn Alt + M để kích hoạt tính năng. Màn hình đưa ra 4 lựa chọn:
+ Free-form Snip : Khoanh vùng, chụp ảnh màn hình tự do.
+ Rectangular Snip : Khoanh vùng, chụp ảnh màn hình theo hình chữ nhật.
+ Window Snip : Chụp ảnh màn hình của cửa sổ đang làm việc.
+ Full-screen Snip : Chụp toàn bộ mọi thứ trên màn hình.
Bạn sử dụng các phím mũi tên và Enter trên bàn phím để lựa chọn chế độ mong muốn.

- Sử dụng lại chế độ chụp gần nhất: Alt + N
- Hẹn giờ chụp (Tối đa 5 giây): ALT + D
- Sao chép ảnh chụp vào clipboard: Ctrl + C
- Lưu ảnh chụp: Ctrl + S
- In ảnh chụp: Ctrl + P
- Chụp ảnh mới: Ctrl + N
- Chỉnh sửa ảnh chụp với Paint 3D: Ctrl + E
- Hủy bỏ ảnh chụp: Esc
Ngoài ra, sau khi chụp ảnh màn hình xong, trong giao diện chỉnh sửa ảnh của Snipping Tool bạn có thể sử dụng một số phím tắt sau.
- Gọi menu File : Nhấn tổ hợp phím Alt + F , nhấn tiếp phím tắt sau để gọi chức năng.
+ Tạo ảnh chụp mới, nhấn phím N
+ Lưu ảnh chụp, nhấn phím A
+ In ảnh, nhấn phím P
+ Gửi ảnh qua Email, nhấn phím T

- Gọi menu Edit (Chỉnh sửa):Nhấn tổ hợp phím Alt + E
+ Sao chép ảnh, nhấn phím C

- Gọi menu Tools (Công cụ): Nhấn tổ hợp phím Alt + T và nhấn các phím sau.
+ Mở công cụ Pen: Nhấn phím P
+ Mở công cụ Highlighter: Nhấn phím H
+ Mở công cụ Tẩy: Nhấn phím E

- Gọi menu Help (Giúp đỡ): Nhấn tổ hợp phím Alt + H
+ Mở trang hỗ trợ trực tuyến: Nhấn phím H hoặc phím F1

https://thuthuat.taimienphi.vn/phim-tat-snipping-tool-huu-ich-55968n.aspx
Như vậy, Taimienphi đã giới thiệu đến bạn chi tiết về cách tạo phím tắt mở nhanh và các phím tắt sử dụng công cụ Snipping Tool trên máy tính. Mong rằng sau khi biết đến các phím tắt Snipping Tool sẽ giúp bạn tăng tốc độ thao tác nhanh, mang lại hiệu suất làm việc tốt hơn.