Sẽ rất khó chịu khi bạn làm việc trực tuyến trên Skype và đang cố gắng mô tả những gì cho những người khác mà họ không thể hình dung ra. Trong trường hợp này giải pháp lý tưởng nhất là chia sẻ màn hình Skype trên Macbook, PC, Android và iOS.
Tính năng chia sẻ màn hình trên Skype cho phép người dùng phát bất cứ thứ gì trên màn hình thiết bị của họ tới những người đang tham gia cuộc gọi video trên nền tảng như slideshow, video, ứng dụng, ... .

Hướng dẫn chia sẻ màn hình Skype trên Macbook
Nếu chưa biết cách chia sẻ màn hình Skype trên Macbook như thế nào, bạn đọc tham khảo tiếp trong bài viết dưới đây của Taimienphi.vn nhé.
Lưu ý quan trọng
Trước khi bắt đầu hướng dẫn chi tiết cách chia sẻ màn hình Skype trên Macbook, có một lưu ý quan trọng cho bạn là tính năng chia sẻ màn hình Skype trên Macbook cũng như PC, Android hay iOS chiếm dụng nhiều băng thông hơn so với các cuộc gọi Skype thông thường. Điều này đồng nghĩa với việc bạn cần kết nối Internet nhanh và hoạt động ổn định để tránh làm gián đoạn hoặc các sự cố có thể xảy ra trong quá trình.
- Xem thêm cách: Chia sẻ màn hình Desktop trên Skype
Cách chia sẻ màn hình Skype trên Macbook
Tiếp theo bạn thực hiện theo các bước dưới đây để bắt đầu chia sẻ màn hình Skype trên Macbook:
Bước 1: Bạn có thể bỏ qua bước này nếu đã tải về và cài đặt Skype cho Mac. Trong trường hợp nếu chưa tải và cài đặt Skype cho Mac, bạn có thể truy cập tại đây để tải ứng dụng.
+ Link tải Skype cho Mac
Bước 2: Tiếp theo mở ứng dụng và đăng nhập Skype của bạn và bắt đầu cuộc gọi nhóm hoặc 1:1.
Bước 3: Lúc này trên màn hình sẽ hiển thị các biểu tượng ở góc dưới cửa sổ cuộc gọi. Nhiệm vụ của bạn là tìm và click chọn biểu tượng chia sẻ màn hình như trong hình dưới đây:
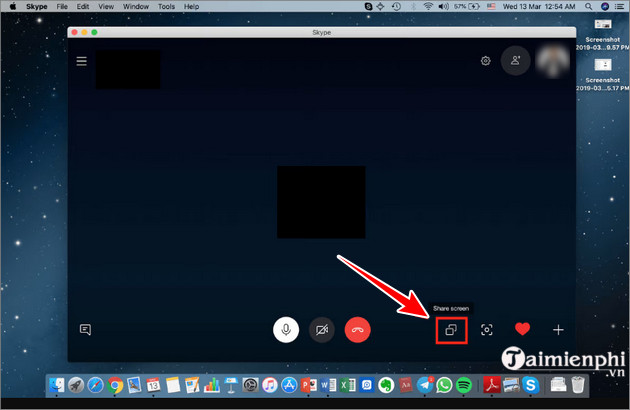
Tiếp theo click chọn nút Start Sharing (bắt đầu chia sẻ). Lúc này màn hình của bạn sẽ được hiển thị cho tất cả mọi người trong cuộc gọi.

Ngoài ra nếu muốn bạn cũng có thể chuyển đổi màn hình để chia sẻ màn hình ứng dụng cụ thể thay vì toàn bộ màn hình. Để làm được điều này bạn click chọn biểu tượng chia sẻ màn hình, sau đó click chọn tùy chọn Switch Screen or Window (chuyển màn hình hoặc cửa sổ).

Chọn tiếp Share Application Window (chia sẻ cửa sổ ứng dụng).

Tiếp theo chọn cửa sổ ứng dụng mà bạn muốn chia sẻ rồi click chọn nút Switch Screen (chuyển màn hình).

Trong trường hợp nếu muốn dừng chia sẻ màn hình, bạn click chọn biểu tượng chia sẻ màn hình rồi click chọn nút Stop Sharing (dừng chia sẻ).

Với cách chia sẻ màn hình Skype trên Macbook trên đây, bạn sẽ không phải mất thời gian mô tả những gì đang xuất hiện trên màn hình của bạn. Quá trình giao tiếp của bạn với người thân, đồng nghiệp sẽ trở nên trôi chảy hơn, do đó hiệu quả công việc sẽ cao hơn.
Nếu đang sử dụng các thiết bị chạy hệ điều hành iOS như iPhone hay iPad bạn đọc cũng có thể sử dụng để chia sẻ màn hình của mình thông qua ứng dụng Skype. Xem hướng dẫn cách chia sẻ màn hình điện thoại trên iOS bằng Skype tại đây và làm theo các bước nhé.- Xem thêm: Cách chia sẻ màn hình điện thoại trên iOS bằng Skype
https://thuthuat.taimienphi.vn/cach-chia-se-man-hinh-skype-tren-macbook-71620n.aspx
Nếu bạn có bất cứ thắc mắc nào, hãy để lại bình luận bên dưới nhé!